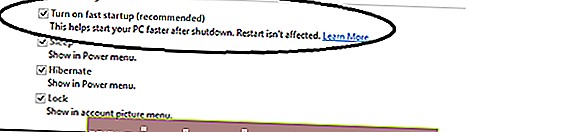هناك مشكلة شائعة نسبيًا يواجهها بعض مستخدمي Windows ، وهي اكتشاف عدم تمكين مفتاح Numeral Lock أو Num Lock أو إيقاف تشغيله أو عدم تشغيله أو عدم نشاطه عند بدء التشغيل أو إعادة التشغيل في Windows 10 أو Windows 8 أو Windows 7. لقد بحثت هذه المشكلة قليلاً ووجدت هذين الحلين المحتملين للمشكلة. أحدهما هو إصلاح التسجيل الذي قد يعمل في Windows 10/8/7 ، والآخر عن طريق تعطيل Fast Startup في Windows 10/8.
Num Lock لا يعمل عند بدء التشغيل
بالنسبة لأولئك الذين لا يعرفون ما هو Fast Startup ، إليك وصف بسيط. تسمى الميزة Hybrid Shutdown. يقوم Windows 8/10 بذلك عن طريق إيقاف التشغيل ، بقدر ما يتم إغلاق جلسات المستخدم - ولكن في هذه المرحلة ، بدلاً من الاستمرار في خدمات النظام وإنهاؤها ، وإغلاق الجلسة 0 ، يقوم Windows بعد ذلك بالإسبات. يسمى هذا إيقاف التشغيل الهجين. كيف يعمل هذا هو أن Windows يرسل رسالة إلى التطبيقات قيد التشغيل ، مما يمنحها فرصة لحفظ البيانات والإعدادات. يمكن للتطبيقات أيضًا أن تطلب بعض الوقت الإضافي لإنهاء ما تفعله. ثم يقوم Windows بإغلاق جلسات المستخدم لكل مستخدم قام بتسجيل الدخول ، ثم يقوم بإسبات جلسة Windows. هنا القليل من الشرح التصويري.
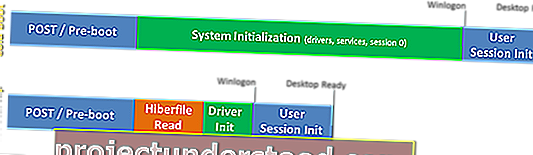
لست متأكدًا من كيفية تأثير تعطيل Fast Startup على Num Lock ، ولكن على الأنظمة التي تواجه هذه المشكلة ، ساعد تعطيل بدء التشغيل السريع.
قم بتمكين Num Lock عند بدء التشغيل
هنا طريقتان يمكنك القيام بذلك.
قم بتعطيل Fast Startup لتمكين Num Lock
- اضغط على Win + X وانقر فوق لوحة التحكم
- انقر فوق Power Plan
- انقر الآن على اختيار ما تفعله أزرار الطاقة على اللوحة اليسرى
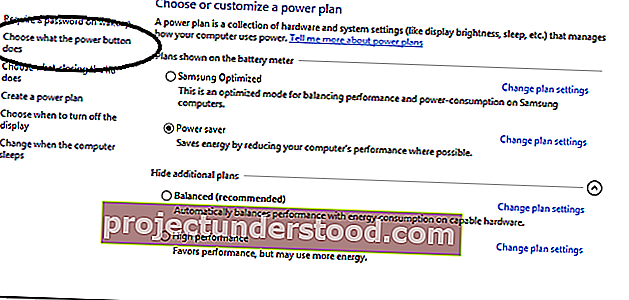
- الآن حدد تغيير الإعدادات غير المتاحة حاليًا.
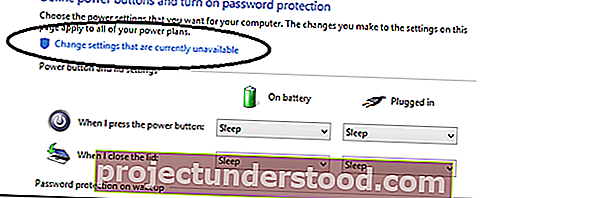
- قم بالتمرير لأسفل وإلغاء تحديد تشغيل بدء التشغيل السريع (موصى به)
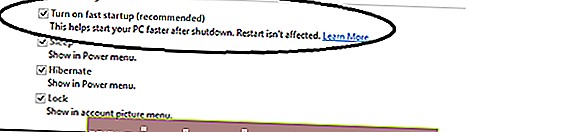
هذا هو. الآن بعد إيقاف التشغيل وإعادة التشغيل ، يجب أن يحتفظ NumLock بالتكوين الأخير.
قم بتمكين Num Lock عند بدء التشغيل باستخدام قرص التسجيل
الطريقة الثانية هي تغيير إعدادات التسجيل وهكذا ، يمكن لمستخدمي Windows 10/8/7 تجربة ذلك. أوصي بشدة بأخذ نسخة احتياطية من السجل وإنشاء نقطة استعادة للنظام أولاً. بعد القيام بذلك ، اتبع الخطوات التالية:
- اضغط على Win + R واكتب Regedit
- انتقل إلى مفتاح التسجيل HKEY_USERS \. الافتراضي \ لوحة التحكم \ لوحة المفاتيح
- انقر بزر الماوس الأيمن على " InitialKeyboardIndicators " ، وحدد تعديل وتغيير بيانات القيمة إلى 2 .
- سجل الخروج.
ملاحظة: إذا رأيت بيانات القيمة الافتراضية 2147483648 ؛ هذا جيد أيضًا وهو الإعداد الافتراضي في معظم عمليات التثبيت.
أتمنى أن تجد هذا مفيدا. سيساعدك هذا المنشور إذا كان Number أو Numeric Lock لا يعمل على الإطلاق!
تحديث: يرجى أيضًا قراءة تعليقات كين وجوزيف أدناه.
Original text