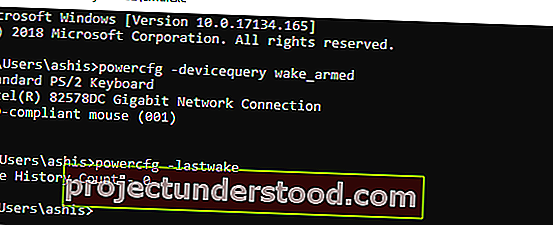قد يكون تشغيل الكمبيوتر بشكل عشوائي أمرًا مزعجًا للغاية. لقد واجهت هذا الموقف عدة مرات ، واضطررت إلى التأكد من إيقاف تشغيل المفتاح ، لذلك لا توجد فرصة لتشغيله تلقائيًا. قد تكون هناك عدة أسباب تجعل جهاز الكمبيوتر الذي يعمل بنظام Windows يعمل بنفسه ويستيقظ من وضع السكون أو وضع الاستعداد أو حتى عند إغلاقه. دعنا نلقي نظرة على جميع العوامل المحتملة ، ولكن قبل ذلك ، هناك طريقة لمعرفة ما الذي أيقظ جهاز الكمبيوتر الخاص بك.
اكتشف ما الذي أيقظ جهاز الكمبيوتر الخاص بك
افتح موجه الأوامر بامتيازات المسؤول ، واكتب الأمر التالي واضغط على Enter:
powercfg –lastwake
سيُظهر لك هذا الجهاز الأخير الذي أيقظ جهاز الكمبيوتر الخاص بك . الأمر الثاني هو:
powercfg –devicequery wake_armed
سيعرض هذا قائمة بجميع الأجهزة التي يمكنها تنشيط جهاز الكمبيوتر الخاص بك. فكرة تشغيل هذه الأوامر هي فهم السبب إذا كان على مستوى الأجهزة.
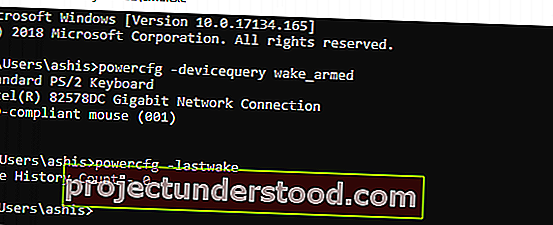
يمكنك أن ترى من القائمة أن هناك ثلاثة أجهزة يمكنها تنشيط جهاز الكمبيوتر الخاص بي. لديك لوحة المفاتيح والماوس وشبكة جيجابت ، أي إيثرنت.
يتم تشغيل كمبيوتر Windows 10 من تلقاء نفسه
إذا تم تشغيل جهاز الكمبيوتر الذي يعمل بنظام Windows من تلقاء نفسه من وضع السكون ليلاً أو في أي أوقات أخرى بشكل عشوائي ، فقد تكون مشكلة في جهاز أو برنامج ، وستعتمد الدقة على ذلك. فيما يلي بعض الاقتراحات التي قد تساعدك.
1] تعطيل بدء التشغيل السريع
يأتي Windows 10 مع وضع بدء التشغيل السريع الذي لا يقوم بإيقاف تشغيل الكمبيوتر بالطريقة المعتادة. بدلاً من ذلك ، فإنه يبقيها في حالة مختلطة ، لذلك عند تشغيل الكمبيوتر مرة أخرى ، يكون أسرع بكثير. وفقًا لعدد قليل من الخبراء في النموذج ، قد تكون هذه مشكلة ، وسيكون الحل هو تعطيل Fast Startup.
2] منع برنامج جدولة المهام من إيقاظ جهاز الكمبيوتر
في بعض الأحيان تكون مشكلة البرامج أكثر من مشكلة في الأجهزة. من المحتمل أنك تستخدم مهمة مجدولة لإنجاز بعض أعمالك في وقت محدد من اليوم أو عدة مرات في اليوم. لذلك نحن بحاجة إلى التخلص منها ، وبدلاً من حذف هذه المهام ، يمكننا تغيير إعدادات الطاقة في Windows للتأكد من أنه يتجاهل تلك المهام في وضع الاستعداد أو الوضع المختلط.
- افتح خيارات الطاقة> انقر فوق تغيير إعدادات الخطة.
- تأكد من تحديد خطة الطاقة الصحيحة ، ثم حدد الخيار تغيير إعدادات الطاقة المتقدمة.
- ابحث عن شجرة النوم وقم بتوسيعها للعثور على الخيار الذي يقول السماح للاستيقاظ المؤقت. قم بتعطيله.
سيؤدي هذا إلى التأكد من عدم قدرة أي من هذا البرنامج على تنشيط جهاز الكمبيوتر الخاص بك عندما يكون في وضع السكون أو وضع إيقاف التشغيل. هذا ينطبق فقط على أجهزة الكمبيوتر المحمولة.
قراءة : ما هو مصدر Wake لأجهزة الكمبيوتر التي تعمل بنظام Windows؟
3] تعطيل إعادة التشغيل التلقائي
في كثير من الأحيان يتعطل الكمبيوتر ، ويقوم النظام بإعادة تشغيل نفسه. هذا حسب التصميم. إذا تركت جهاز الكمبيوتر الخاص بك في وضع الاستعداد ، وحدث هذا ، فسيتم إعادة تشغيل الكمبيوتر ، وإذا تكررت المشكلة ، فسيستمر هذا في تنبيه جهاز الكمبيوتر الخاص بك.
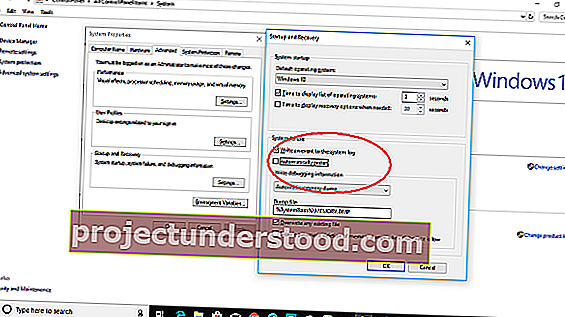
- اكتب النظام في شريط البحث.
- عندما تظهر ، انقر لبدء التشغيل.
- على اليسار ، حدد إعدادات النظام المتقدمة> علامة التبويب خيارات متقدمة
- انقر فوق الإعدادات ضمن بدء التشغيل والاسترداد .
- قم بإلغاء تحديد العلامة على إعادة التشغيل تلقائيًا وانقر فوق موافق.
4] لوحة المفاتيح أو الماوس إيقاظ جهاز الكمبيوتر الخاص بك
تعد لوحة المفاتيح والماوس أحد المذنبين الرئيسيين عندما يتعلق الأمر بإيقاظ جهاز الكمبيوتر الخاص بك. ربما ذهب شخص ما إلى جهاز الكمبيوتر الخاص بك ، وضربه قليلاً ، وتم تشغيل جهاز الكمبيوتر الخاص بك. على جهاز الكمبيوتر الخاص بي ، قمت بضبط لوحة المفاتيح لتشغيل جهاز الكمبيوتر الخاص بي ، وعندما يتظاهر طفلي بأنه يعمل على لوحة المفاتيح ، ينبض الكمبيوتر بالحياة.
تأتي هذه الأجهزة مع خيار إدارة الطاقة ، ويمكنك تعطيله للتأكد من أنها لا تستيقظ على جهاز الكمبيوتر الخاص بك إلا إذا كنت تريد بالفعل إيقاظها.
افتح إدارة الأجهزة (Win + X ثم اضغط على M). سيؤدي هذا إلى سرد جميع الأجهزة الموجودة على جهاز الكمبيوتر الخاص بك. حدد الماوس أو لوحة المفاتيح.
انقر بزر الماوس الأيمن وانتقل إلى خصائص> علامة التبويب إدارة الطاقة. الآن قم بإلغاء تحديد المربع الذي يشير إلى السماح لهذا الجهاز بتنبيه الكمبيوتر.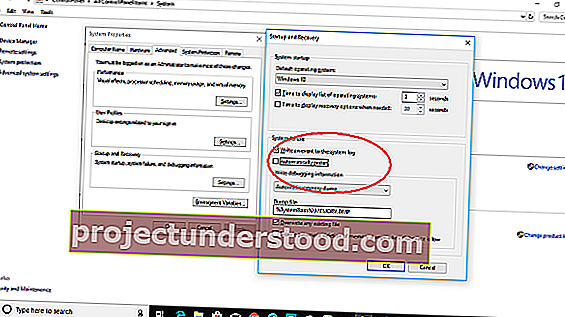
بصرف النظر عن الماوس ولوحة المفاتيح ، إذا كنت تستخدم أي جهاز ألعاب لتشغيل الألعاب على جهاز الكمبيوتر الخاص بك ، فأنت بحاجة إلى تعطيل خيارات الطاقة لهم أيضًا. يمكنك معرفة ذلك باستخدام الأمر powercfg –lastwake الذي شاركناه أعلاه. سوف تحتاج إلى إجراء التجربة والخطأ لمعرفة الجهاز الذي يقوم بإيقاظ الجهاز.
ملاحظة: تأكد من أن لديك لوحة المفاتيح أو الماوس على الأقل لتتمكن من الاستيقاظ. لا تريد الضغط على زر التشغيل في كل مرة لتنبيه جهاز الكمبيوتر الخاص بك.
5] استيقظ على لان
إذا كان جهاز الكمبيوتر الخاص بك متصلاً بشبكة ، فيمكن لـ Wake On Lan أيضًا إعادة جهاز الكمبيوتر الخاص بك عبر الإنترنت. تكون هذه الميزة مفيدة عندما يريد الكمبيوتر الاتصال أو إرسال البيانات أو الملفات إلى كمبيوتر الشبكة الذي يجب أن يكون متصلاً بالإنترنت فقط عند طلبه. قد يكون هذا أحد الأسباب المحتملة المضمنة في الأجهزة ، مثل محول الشبكة. إذا قمت بالتحقق من لقطة الشاشة حيث قمنا بتشغيل الأمر ، فستلاحظ أن لدينا محول إيثرنت كأحد أجهزة التنبيه.
افتح إدارة الأجهزة (Win + X ثم اضغط على M). ضمن محولات الشبكة ، ابحث عن المحول المذكور أعلاه. لا تغير أي شيء مع تلك المدرجة على أنها Miniport.
انقر بزر الماوس الأيمن وحدد خصائص> إدارة الطاقة> قم بإلغاء تحديد الخيار الذي يقول "السماح لهذا الجهاز بتنبيه الكمبيوتر ".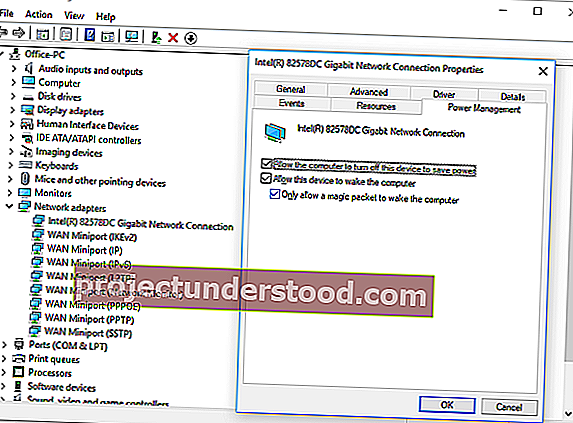
سيؤدي هذا إلى التأكد من عدم قدرة أي جهاز كمبيوتر على الشبكة على تنبيه الكمبيوتر. ومع ذلك ، تأكد من تذكر ذلك في حال احتجت إليه.
6] منع تحديث Windows المجدول والصيانة التلقائية
اعتمادًا على ساعات العمل النشطة أو الجدول الزمني المحدد مسبقًا ، من الممكن أن يكون Windows Update هو الذي أعاد تشغيل جهاز الكمبيوتر الخاص بك لإكمال التحديث. يحتوي Windows أيضًا على وضع الصيانة التلقائية المدمج الذي ينشط الكمبيوتر في الوقت المحدد وينفذ جميع التحديثات على جهاز الكمبيوتر الخاص بك.
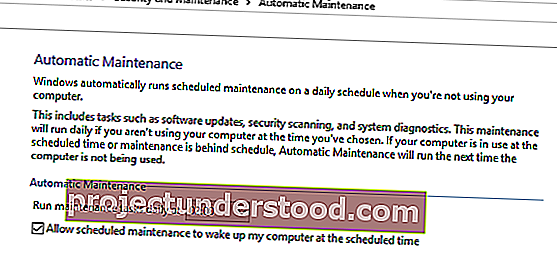
افتح الإعدادات> Windows Update والأمان> Windows Update> حدد ساعات العمل النشطة.
لتغيير وقت الصيانة التلقائية ، اكتب الصيانة التلقائية في شريط البحث ، وانقر عليها. هنا يمكنك تغيير التوقيت أو إلغاء تحديد المربع " السماح للصيانة المجدولة لتنبيه جهاز الكمبيوتر الخاص بي في الوقت المحدد ".
آمل أن يساعدك كل ذلك في حل المشكلات التي كانت تستيقظ فجأة من جهاز الكمبيوتر الشخصي الذي يعمل بنظام Windows 10.
المزيد هنا:
- يستيقظ كمبيوتر Windows من وضع السكون تلقائيًا
- منع الكمبيوتر من الاستيقاظ من وضع السكون.