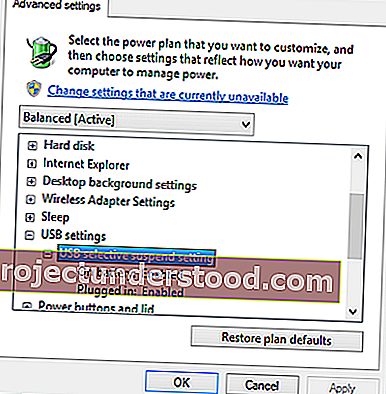في بعض الأحيان يفشل جهاز الكمبيوتر الخاص بنا أو يرفض فقط التعرف على محرك الأقراص الثابتة الخارجي حتى بعد تأكيد الاتصال الناجح. تحدث المشكلة في الغالب عندما يكون برنامج تشغيل الجهاز تالفًا أو قديمًا. يمكن أن تكون مثل هذه المشاكل صعبة الإصلاح. يمكنك قضاء ساعات ولكن لا تجد حلًا. جرب هذه الحلول ومعرفة ما إذا كانت مشكلة محرك الأقراص الثابتة الخارجي التي لم يتم اكتشافها في Windows 10/8/7 قد تم حلها.
القرص الصلب الخارجي لا يظهر
قبل أن تبدأ ، افصل محرك الأقراص الصلبة الخارجي عن المنفذ وأدخله في منفذ آخر. إذا نجحت ، فربما تكون مشاركتك الأولى قد ماتت. بدلاً من ذلك ، استخدم USB آخر وتحقق. إذا كان يعمل بشكل جيد في كلا المنفذين ، فربما يكون USB قد مات. عدا ذلك ، اتبع اقتراحاتنا:
- قم بتشغيل مستكشفات الأخطاء ومصلحاتها
- تحديث أو إعادة تثبيت برنامج تشغيل الجهاز
- قم بإنشاء قسم جديد على محرك الأقراص القابل للإزالة
- تعطيل الإعداد المرحلي الانتقائي لـ USB
دعونا نرى هذه بالتفصيل.
1] قم بتشغيل مستكشف الأخطاء ومصلحها
أول شيء تريد القيام به هو تشغيل مستكشف أخطاء الأجهزة والأجهزة ومصلح أخطاء Windows USB ومصلحها والتحقق مما إذا كان مفيدًا. تقوم الأدوات الآلية بفحص الأجهزة / USB المتصل بالكمبيوتر بحثًا عن أي مشكلات معروفة وإصلاحها تلقائيًا
يمكنك البحث عنها عبر بدء البحث ، أو يمكنك الوصول إلى مستكشفات الأخطاء ومصلحها عبر صفحة مستكشف أخطاء إعدادات Windows 10 ومصلحها.
2] تحديث أو إعادة تثبيت برنامج تشغيل الجهاز
للقيام بذلك ، انتقل إلى إدارة الأجهزة بالضغط على Win + R معًا لفتح مربع الحوار "تشغيل" ، وأدخل devmgmt.msc . بعد ذلك ، حدد موقع الجهاز الخارجي من القائمة. إذا رأيت علامة صفراء / حمراء تظهر أمام برنامج التشغيل ، فانقر بزر الماوس الأيمن على اسمه وحدد "تحديث برنامج التشغيل ...". أيضًا إذا وجدت أي "جهاز غير معروف" ، فحدّثه أيضًا. حدد "البحث تلقائيًا عن برنامج التشغيل المحدث" ثم اتبع التعليمات لإنهاء العملية.
إذا لم يفلح ذلك ، فقم بإلغاء تثبيت برنامج التشغيل ثم إعادة تثبيته.
سيوضح لك هذا المنشور كيفية تحديث أو إعادة تثبيت برامج تشغيل الجهاز بالتفصيل.
3] قم بإنشاء قسم جديد على محرك الأقراص القابل للإزالة
إذا لم تقم أبدًا بتوصيل محرك الأقراص الثابتة بجهاز الكمبيوتر الخاص بك مسبقًا وتحاول توصيله لأول مرة ، فقد لا يتم اكتشاف محرك الأقراص نظرًا لعدم وجود أي أقسام تم إنشاؤها له. ومع ذلك ، قد تتعرف أداة Windows Disk Management على نفس الشيء. لذلك ، تحقق مما إذا كانت أداة إدارة الأقراص يمكنها تحديد موقع محرك الأقراص الثابتة الخارجي.
افتح أداة إدارة الأقراص ، وانتقل إلى البحث ، واكتب diskmgmt.msc واضغط على Enter. إذا تم العثور على محرك الأقراص الخارجي مدرجًا في نافذة إدارة الأقراص ، فقم ببساطة بتهيئته بشكل صحيح ، بحيث يظهر في المرة التالية التي تقوم فيها بتوصيله بجهاز الكمبيوتر الخاص بك.
إذا رأيت أن محرك الأقراص غير مقسم أو غير مخصص ، قم بالتنسيق ثم قم بإنشاء قسم جديد هناك وانظر.
إذا كنت بحاجة إلى توضيحات مفصلة ، فإن هذا المنشور يوضح كيفية إنشاء قسم جديد باستخدام أداة إدارة الأقراص.
4] تعطيل وضع الإيقاف الانتقائي USB
إذا لم تسفر الطرق المذكورة أعلاه عن النتائج المرجوة ، فحاول تعطيل إعداد التعليق الانتقائي USB. إليك ما يمكنك فعله.
افتح خيارات الطاقة من لوحة التحكم وانتقل إلى إعدادات الطاقة الإضافية. بعد ذلك ، انقر فوق خيار "تغيير إعدادات الخطة" المجاور لخطة الطاقة المحددة.
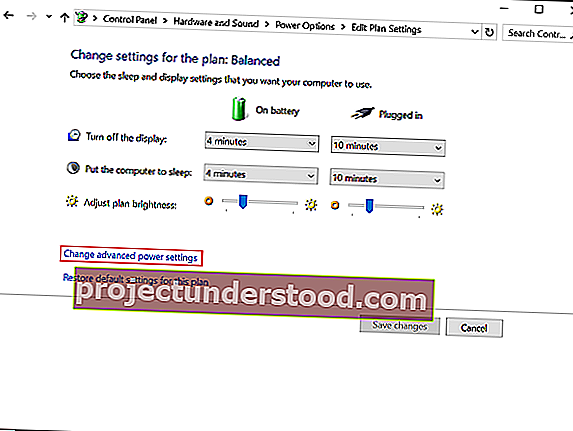
ثم انتقل إلى "تغيير إعدادات الطاقة المتقدمة" وتحت إعدادات USB ، ابحث عن إعداد التعليق الانتقائي لـ USB ، واضبطه على معطل.
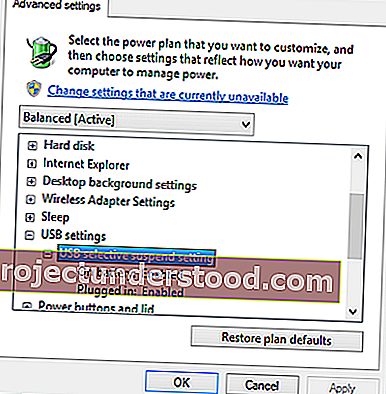
انقر فوق تطبيق والخروج.
دعنا نعرف إذا كان أي شيء هنا يساعدك.
إذا كنت بحاجة إلى مزيد من الأفكار ، فراجع هذه المنشورات:
- أجهزة USB لا تعمل في نظام التشغيل Windows 10
- لم يتم التعرف على محرك الأقراص الصلبة الخارجي USB 3.0
- جهاز USB غير معترف بها
- لا يتعرف Windows 10 على القرص الصلب الثاني.