تلقت Microsoft تقييمات جيدة لأحدث نظام تشغيل لها - Windows 10. نظام التشغيل مليء بالميزات والتطبيقات والوظائف الجديدة التي تهدف إلى جعل تجربة الحوسبة الخاصة بك أمرًا سلسًا. ومع ذلك ، فإن نظام التشغيل يجلب معه نصيبه من المشكلات والقضايا والأخطاء. يقوم العديد بالإبلاغ عن مشاكل الصوت والصوت مثل - صوت Windows 10 لا يعمل بشكل صحيح ، أو غير قادر على تشغيل مقاطع الفيديو ، أو استخدام تطبيقات معينة ، أو سماع أي شيء على الإطلاق من مكبرات الصوت الخاصة بهم. دعونا نرى كيفية حل هذا ، ومشاكل الصوت والصوت الأخرى في Windows 10 .
يتضمن نظام التشغيل Windows 10 بالفعل اللعب الصوت أخطاء و تسجيل الصوت أخطاء ، والتي يمكن بسهولة الاحتجاج عن طريق لوحة التحكم، شريط المهام بحث أو علامة التبويب استكشاف الأخطاء وإصلاحها من مجانية لدينا FixWin 10. يمكنك أيضا الوصول إلى صفحة استكشاف الأخطاء وإصلاحها في نظام التشغيل Windows 10.
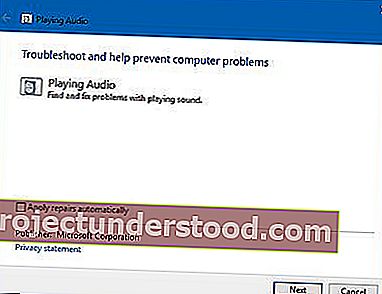
مشاكل الصوت والصوت في Windows 10 ومشكلاتها
فيما يلي بعض الاقتراحات من Microsoft ، والتي يمكن أن تساعدك في إجراء استكشاف الأخطاء وإصلاحها يدويًا ، اعتمادًا على مشكلتك المحددة.
صوت Windows 10 لا يعمل
بعد ذلك ، تحقق من موقع الشركة المصنعة على الويب للحصول على برامج تشغيل محدثة. يمكنك أيضًا فتح Windows Update والبحث عن تحديثات برنامج التشغيل. إذا كان جهازًا خارجيًا ، مثل سماعات الرأس أو جهاز USB ، فافصل الجهاز وقم بتوصيله. إذا كان جهازك عبارة عن USB ، فجرب منفذًا مختلفًا. أيضًا ، قم بتعطيل تحسينات الصوت ومعرفة ما إذا كانت مفيدة.
إذا وجدت أن المشكلة لا تزال قائمة ، فقم بإلغاء تثبيت برنامج تشغيل الصوت وإعادة التشغيل للسماح لـ Windows بإعادة تثبيته تلقائيًا أو إلغاء تثبيت برنامج تشغيل الصوت وحاول استخدام برنامج تشغيل HDAudio الوارد في صندوق الوارد.
لسيناريوهات أخرى ، جرب إصلاحات مختلفة. دعونا نغطيها بالتفصيل.
1] جودة الصوت رديئة ؛ صوت سيء
في هذا السيناريو ، تكون الخطوة الأولية لاستكشاف الأخطاء وإصلاحها هي نفسها المذكورة أعلاه ، أي التحقق من وجود تحديثات لبرنامج التشغيل من Windows Update. إذا كان جهازك من نوع USB ، فجرّب منفذًا مختلفًا أو حاول تعطيل تحسينات الصوت ، إن أمكن. إذا فشلت كل هذه الأمور ، فقم بإلغاء تثبيت برنامج تشغيل الصوت الخاص بك وحاول استخدام برنامج تشغيل علبة الوارد (HDAudio)
2] مكبرات الصوت ، بلوتوث ، سماعات الرأس لا تعمل
في هذه الحالة ، قد يكون الأمر كذلك بحيث يمكنك تشغيل الموسيقى عبر مكبرات الصوت المدمجة في الكمبيوتر المحمول ، ولكن بمجرد توصيل سماعات الرأس السلكية ، يستمر تشغيل الصوت عبر مكبرات الصوت (أو لا يتم تشغيل الصوت على الإطلاق). لحل هذه المشكلة ، قم بإلغاء تثبيت برنامج التشغيل الخاص بك وإعادة التشغيل للسماح لـ Windows بإعادة تثبيته. إذا فشل ذلك ، فقم بإلغاء تثبيت برنامج تشغيل الصوت وحاول استخدام برنامج تشغيل علبة الوارد (HDAudio).
إذا كنت تواجه مشكلة في الصوت الخاص بسماعة الرأس ، وإذا لم تتمكن من سماع الصوت ، فقبل أن تبدأ ، افتح خصائص الصوت وتأكد من أن Microsoft LifeChat Headset هو جهاز تشغيل الصوت الافتراضي للنظام.
3] جرب تنسيقات صوتية مختلفة
غالبًا ما تؤثر حالات عدم التوافق مع برامج التشغيل أو برامج الصوت في Windows على تشغيل الصوت أو تسجيله ، لذا يصبح من الضروري التأكد مما إذا كانت مشكلات تنسيق الصوت هي مصدر مشكلتك.
قم بالتبديل إلى لوحة التحكم ، وانقر فوق ارتباط "الصوت". بعد ذلك ، قم بتشغيل "mmsys.cpl" في مربع البحث أو موجه الأوامر.
انقر بزر الماوس الأيمن على أيقونة الصوت في علبة النظام وحدد "أجهزة التشغيل".
انقر بزر الماوس الأيمن فوق "الجهاز الافتراضي" وانقر على "خصائص".
قم بالتبديل إلى علامة التبويب "خيارات متقدمة" وحاول تغيير التنسيق الافتراضي عدة مرات. هذا يجب أن يحل المشكلة.
4] تحقق من إدارة الأجهزة
يعرض Device Manager معلومات حول ملف تعريف برنامج التشغيل لجميع الأجهزة الموجودة على نظامك. تحقق ، إذا كانت أي أجهزة صوتية بها مشاكل تم تحديدها بالفعل بواسطة النظام. لنفعل ذلك،
اكتب "Device Manager" في مربع البحث المجاور لقائمة البدء ، واضغط على Enter. قم بتوسيع علامة التبويب "أجهزة التحكم بالصوت والفيديو والألعاب".

قم بإلغاء تثبيت برنامج تشغيل الصوت الخاص بك واستخدم برنامج تشغيل Windows Audio المدمج (HDAudio).
5] الميكروفون لا يعمل
هنا ، قد تكتشف أن Cortana ترفض السماع منك. قد تجد أن توصيل ميكروفون خارجي بالكمبيوتر أو استخدام سماعة رأس يعمل بشكل أفضل. جرب الحلول المذكورة أعلاه.
إذا لم يعمل أي شيء من أجلك ، فيمكنك الإبلاغ عن مشكلتك المحددة إلى Microsoft ، بما في ذلك في سؤالك ، طراز جهاز الكمبيوتر الخاص بك وطرازه ، ومعرف الجهاز وإصدار برنامج التشغيل لجهاز الصوت الخاص بك ، سواء كان تشغيل Test Tone يعمل ، أو لقطة شاشة لـ " علامة التبويب الصوت والفيديو ووحدة التحكم في الألعاب "في إدارة الأجهزة ، وقم بالإبلاغ عما إذا كان جهازك يحاول تشغيل الصوت من خلال ملاحظة ما إذا كانت أشرطة الصوت الخضراء موجودة في لوحة التحكم في الصوت.
كيف تفعل كل ما سبق؟ لقد وضعت Microsoft أيضًا إرشادات مفصلة حول ذلك!
كيفية العثور على معرف الجهاز وإصدار برنامج التشغيل لجهاز الصوت الخاص بك
للقيام بذلك ، قم بتشغيل إدارة الأجهزة. انتقل إلى أجهزة التحكم بالصوت والفيديو والألعاب. هنا ، انقر نقرًا مزدوجًا فوق جهاز الصوت الخاص بك. بعد ذلك ، قم بالتبديل إلى علامة التبويب التفاصيل وحدد معرفات الأجهزة. بعد ذلك ، انقر بزر الماوس الأيمن لنسخ المعرفات ثم لصقها في مكان ما. أخيرًا ، حدد إصدار برنامج التشغيل ، وانقر بزر الماوس الأيمن للنسخ ، ثم الصق المحتويات في المفكرة.
كيفية إلغاء تثبيت برنامج تشغيل الصوت
تتضمن الخطوة الأولية لاستكشاف الأخطاء وإصلاحها تحديد برنامج تشغيل الجهاز الافتراضي. لهذا ، انتقل إلى لوحة التحكم في الصوت ، وانقر فوق ارتباط "الصوت".
قم بتشغيل " mmsys.cpl " في موجه الأوامر. انقر بزر الماوس الأيمن على أيقونة الصوت في علبة النظام وحدد "أجهزة التشغيل".
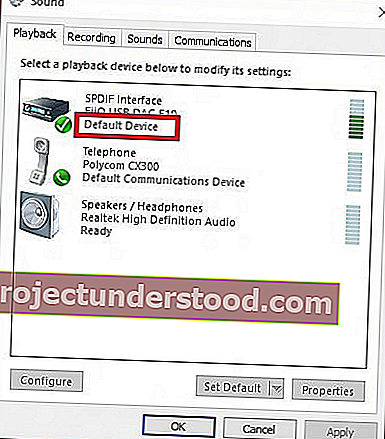
عند الانتهاء ، في لوحة التحكم في الصوت ، تحقق من الجهاز الافتراضي لنظامك وارجع إلى سطح المكتب.
بعد ذلك ، اكتب "Device Manager" في مربع البحث الخاص بك وانقر فوق تطبيق Device Manager. قم بتوسيع علامة التبويب "أجهزة التحكم في الصوت والفيديو والألعاب".
الآن ، انقر بزر الماوس الأيمن فوق برنامج تشغيل جهاز الصوت الافتراضي الخاص بك ، وانقر فوق إلغاء التثبيت.
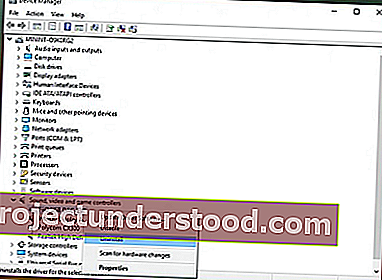
كيف تلعب نغمة الاختبار
يساعدك تشغيل نغمة الاختبار في تحديد ما إذا كان النظام الصوتي الفرعي بجهازك يحتوي على أي وظيفة على الإطلاق.
لتشغيل نغمة اختبار ، انتقل إلى لوحة التحكم ، وانقر على رابط "الصوت". بعد ذلك ، قم بتشغيل " mmsys.cpl " في مربع البحث أو موجه الأوامر. بعد ذلك ، انقر بزر الماوس الأيمن على أيقونة الصوت في علبة النظام واختر خيار "أجهزة التشغيل".
في النافذة التي تظهر ، انقر بزر الماوس الأيمن على "الجهاز الافتراضي" وحدد "اختبار". إذا كان كل شيء يعمل بشكل جيد ، يجب أن تسمع أصوات اختبار يتم تشغيلها من جهاز الصوت الافتراضي الخاص بك.

تحقق مما إذا كانت الأشرطة الخضراء مرئية
للقيام بذلك ، انتقل إلى لوحة التحكم ، وانقر فوق ارتباط "الصوت". مرة أخرى ، قم بتشغيل " mmsys.cp l" في مربع البحث أو موجه الأوامر.
انقر بزر الماوس الأيمن على أيقونة الصوت في علبة النظام وحدد "أجهزة التشغيل". قم بتشغيل بعض الصوت ، وإلقاء نظرة على "الجهاز الافتراضي". يجب أن تشاهد أشرطة حجم خضراء.

أتمنى أن يساعدك شيء ما.
تقدم هذه المنشورات نصائح إضافية حول استكشاف الأخطاء وإصلاحها:
- مشاكل تشويه الصوت في نظام التشغيل Windows 10
- مستوى صوت الكمبيوتر منخفض جدًا.
- لا يوجد صوت أو صوت مفقود على كمبيوتر Windows.
