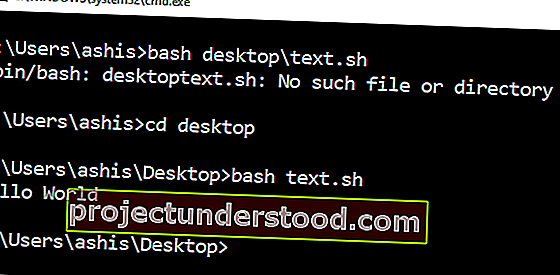ملفات Shell Scripts أو ملفات SH مثل الملفات الدفعية لنظام التشغيل Windows والتي يمكن تنفيذها في Linux أو Unix. من الممكن تشغيل ملف .sh أو Shell Script في نظام التشغيل Windows 10 باستخدام نظام Windows الفرعي لنظام التشغيل Linux. في هذا المنشور ، سنوضح لك كيفية تشغيل ملف Shell Script في نظام التشغيل Windows 10.
كيفية تشغيل ملف .sh أو Shell Script في نظام التشغيل Windows 10
Bash هي لغة الأوامر وقذيفة Unix التي يمكنها تشغيل ملفات Shell Script. لا تحتاج إلى تثبيت Ubuntu أو أي توزيعات Linux أخرى ما لم تكن البرامج النصية الخاصة بك بحاجة إلى دعم نواة Linux الحقيقية. سوف نشارك كلتا الطريقتين.
- قم بتنفيذ ملف Shell Script باستخدام WSL
- قم بتنفيذ برنامج Shell Script باستخدام Ubuntu على نظام التشغيل Windows 10
1] تنفيذ ملف Shell Script باستخدام WSL
قم بتثبيت WSL أو Windows Subsystem لـ Linux
انتقل إلى الإعدادات> التحديث والأمان> للمطورين. تحقق من زر الاختيار وضع المطور . وابحث عن " ميزات Windows " ، واختر " تشغيل ميزات Windows أو إيقاف تشغيلها ".
قم بالتمرير للعثور على WSL ، وحدد المربع ، ثم قم بتثبيته. بمجرد الانتهاء من ذلك ، يتعين على المرء إعادة التشغيل لإنهاء تثبيت التغييرات المطلوبة. اضغط على إعادة التشغيل الآن. سيكون BASH متاحًا في Command Prompt و PowerShell.
تنفيذ ملفات البرنامج النصي شل
- افتح موجه الأوامر وانتقل إلى المجلد حيث يتوفر ملف البرنامج النصي.
- اكتب Bash script-filename.sh واضغط على مفتاح الإدخال.
- سيقوم بتنفيذ البرنامج النصي ، وبناءً على الملف ، يجب أن ترى مخرجات.
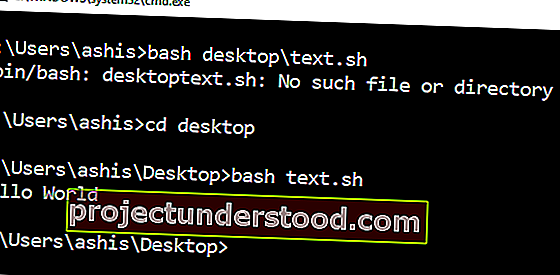
في نظام Linux ، عادة ما تستخدم SH ، ولكن هنا تحتاج إلى استخدام BASH. ومع ذلك ، فإن BASH في Windows لها حدودها ، لذلك إذا كنت تريد التنفيذ في بيئة Linux ، فأنت بحاجة إلى تثبيت Ubuntu أو أي شيء مشابه.
2] قم بتنفيذ برنامج Shell Script باستخدام Ubuntu على نظام التشغيل Windows 10
تأكد من تثبيت Ubuntu أو أي توزيعات Linux أخرى. سيقوم Ubuntu بتحميل أو إتاحة جميع أدلة Windows الخاصة بك ضمن / mnt . لذا محرك الأقراص C متاح في / كزاز الرضع / C . لذلك إذا كان سطح المكتب سيكون متاحًا في / mnt / c / users // desktop .
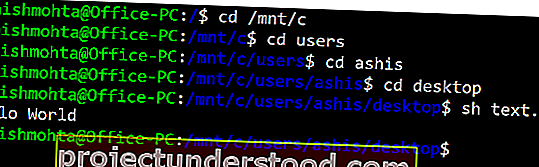
الآن اتبع هذه الخطوات
- اكتب Bash في موجه التشغيل ، وسيقوم بتشغيل موجه التوزيع.
- انتقل إلى المجلد باستخدام الأمر "cd" إلى المجلد حيث تتوفر البرامج النصية.
- اكتب “sh script.sh” واضغط على Enter.
سيقوم بتنفيذ البرنامج النصي ، وإذا كان لديهم اعتماد على أي من ميزات Linux الأساسية.
نظرًا لأن Linux متاح الآن في Windows ، فلن تحتاج إلى استخدام أي تطبيقات تابعة لجهات خارجية مثل Cygwin. يجب أن تكون WSL كافية لمعظم السيناريوهات لمساعدتك في تشغيل برنامج نصي شيل في نظام التشغيل Windows 10.