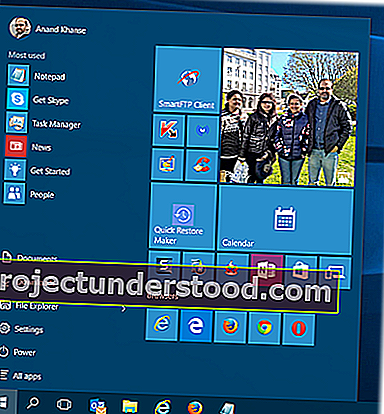إذا وجدت ، بعد الترقية إلى Windows 10 أو تثبيت تحديثات Windows ، أن قائمة ابدأ لا تفتح أو أن زر البدء لا يعمل ، فستساعدك هذه المشاركة. إذا كانت قائمة ابدأ لا تعمل ، فإليك بعض خطوات استكشاف الأخطاء وإصلاحها التي قد ترغب في تجربتها.
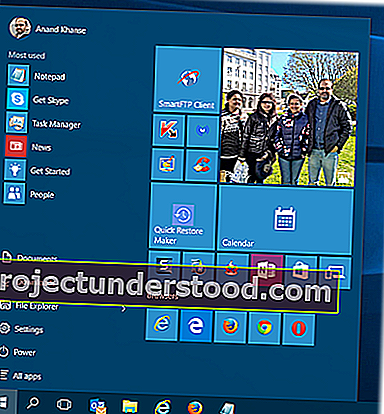
قائمة ابدأ لا تفتح أو أن زر البدء لا يعمل
قبل المتابعة ، قد ترغب في إعادة تشغيل عملية قائمة ابدأ أو إعادة تشغيل عملية explorer.exe ومعرفة ما إذا كان ذلك يساعدك. إذا لم يحدث ذلك ، فقم بإنشاء نقطة استعادة للنظام أولاً ، بحيث يمكنك العودة مرة أخرى ، إذا وجدت أن النتائج ليست كما كنت تتوقع. بعد القيام بذلك ، اتبع هذه الاقتراحات:
- قم بتشغيل مستكشف أخطاء قائمة ابدأ في Windows 10
- قم بتشغيل مدقق ملفات النظام
- إصلاح صورة نظام Windows
- قم بإنشاء مستخدم جديد وانظر
- قم بإلغاء تثبيت التحديث الإشكالي ثم قم بإخفائه
- اقتراحات أخرى.
1] قم بتنزيل وتشغيل مستكشف أخطاء قائمة ابدأ لنظام التشغيل Windows 10 من Microsoft.
2] قم بتشغيل الأمر التالي في موجه أوامر غير مقيد ، لتشغيل مدقق ملفات النظام.
sfc / scannow
أعد التشغيل بعد انتهاء الفحص ومعرفة ما إذا كان قد ساعد.
3] إصلاح صورة ويندوز. افتح CMD مرتفعًا ، وانسخ ما يلي ، واضغط على Enter
استبعاد / عبر الإنترنت / تنظيف الصورة / RestoreHealth
أعد التشغيل بعد انتهاء الفحص ومعرفة ما إذا كان قد ساعد.
4] اجعل البدء بملء الشاشة والعودة. قم بتمكين وضع الكمبيوتر اللوحي وبدء الشاشة ثم العودة. معرفة ما إذا كان هذا التبديل قد ساعد.
5] افتح نافذة PowerShell مرتفعة.
اكتب ما يلي واضغط على Enter:
الحصول على AppXPackage -AllUsers | Foreach {Add-AppxPackage -DisableDevelopmentMode -Register "$ ($ _. InstallLocation) \ AppXManifest.xml"}لفتح موجه PowerShell مرتفع ، اكتب PowerShell في شريط المهام Search ، وفي النتيجة "Windows Powershell" التي تظهر ، انقر بزر الماوس الأيمن وحدد تشغيل كمسؤول.
يمكنك القيام بذلك ، لفتح نافذة موجه الأوامر أو Powershell. اضغط على Ctrl + Shift + Esc لفتح إدارة المهام. انقر فوق قائمة ملف> تشغيل مهمة جديدة. لفتح نافذة موجه الأوامر ، اكتب cmd . لفتح موجه PowerShell ، اكتب بوويرشيل . تذكر تحديد خانة الاختيار إنشاء هذه المهمة بامتيازات إدارية . ثم اضغط على Enter.
6] إنشاء مستخدم جديد ومعرفة ما إذا كان يساعد. للقيام بذلك ، افتح نافذة موجه أوامر مرتفعة ، واكتب ما يلي واضغط على Enter:
net اسم المستخدم / إضافة
هنا اسم المستخدم هو اسم المستخدم الجديد الخاص بك. سترى رسالة اكتمل الأمر بنجاح . قم بتسجيل الدخول إلى حسابك الجديد ومعرفة ما إذا كان قد تم حل مشكلتك.
7] سيساعدك هذا المنشور في حالة تلف Windows 10 Start Menu Tile Database.
إذا لم يعمل Cortana أو بحث شريط المهام ، فافتح مدير المهام> قائمة ملف> تشغيل مهمة جديدة. اكتب بوويرشيل وحدد خانة الاختيار إنشاء هذه المهمة بامتيازات إدارية وانقر فوق موافق. راجع هذا المنشور إذا كان شريط المهام الخاص بك لا يعمل في نظام التشغيل Windows 10.
أخبرنا إذا كان أي شيء يعمل من أجلك أو إذا كان لديك أي اقتراحات لتقديمها لصالح الآخرين.
نصيحة : سيساعدك هذا المنشور إذا كانت قائمة WinX الخاصة بك لا تعمل في نظام التشغيل Windows 10.