مثل Windows 7 و Windows 8 ، يتضمن Windows 10 أيضًا أداة Sn ipping Tool التي تتيح لك التقاط لقطات شاشة في كمبيوتر يعمل بنظام Windows 10. توجد أداة القطع هذه أو SnippingTool.exe في مجلد System32 ، ولكن يمكن أيضًا الوصول إليها (الاختصار) عبر الموقع التالي:
C: \ ProgramData \ Microsoft \ Windows \ قائمة ابدأ \ البرامج \ الملحقات
أداة القص لأجهزة الكمبيوتر التي تعمل بنظام Windows
يتيح لنا إلقاء نظرة على طرق استخدام أداة القطع في نظام التشغيل Windows 10/8/7 بشكل فعال.
التقاط لقطات في Windows
عندما تكون في Metro UI أو Start Screen ، يمكنك النقر فوق مربع أداة القطع لفتحه. سيتم فتح الأداة وستجد نفسك على الفور على سطح المكتب. عندما تكون في وضع سطح المكتب ، يمكنك فتحه عن طريق كتابة أداة القطع في شريط البحث في Charms. إذا كنت تستخدمه بانتظام ، فيمكنك أيضًا إنشاء اختصار سطح المكتب للوصول إليه بسهولة.
لتثبيته على أنه بلاطة ، عندما تكون على شاشة بدء Windows 8 ، انقر بزر الماوس الأيمن على الشاشة (وليس المربع). انقر فوق خيار "كل التطبيقات". في الشريط المنبثق في الجزء السفلي من الشاشة ، سترى أداة القطع في جميع التطبيقات. ما عليك سوى النقر بزر الماوس الأيمن فوقه واختيار خيار "التثبيت في شاشة البدء" لوضعه على شاشة البدء كبلاط.
عندما تلتقط لقطة من متصفح وتحفظها كملف HTML ، يظهر عنوان URL أسفل القصاصة. لمنع عنوان URL من الظهور ، افتح الخيارات وامسح خانة الاختيار تضمين عنوان URL أسفل القصاصات (HTML فقط) .
افتح أداة القطع باستخدام مفتاح الاختصار
إذا كنت مستخدمًا متكررًا لأداة القطع ، فيمكنك إنشاء مفتاح اختصار لها. للقيام بذلك ، افتح مجلد System32 وانقر بزر الماوس الأيمن على SnippingTool.exe (أو على اختصاره في مجلد البرامج / الملحقات). حدد خصائص. هنا ، يمكنك تعيين مفتاح التشغيل السريع لذلك. لدي كمثال المحدد F5. لذا لفتح أداة القص ، كل ما علي فعله في المرة القادمة هو الضغط على F5.
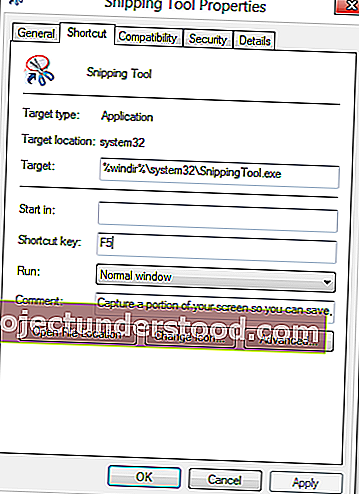
تتيح لك أداة القطع التقاط أربعة أنواع مختلفة من لقطات الشاشة:

- يتيح لك الشكل الحر Snip رسم أي جزء غير منتظم من الشاشة والتقاطه
- سيسمح لك القصاصة المستطيلة بسحب المؤشر حول كائن لتشكيل مستطيل
- يتيح لك Window Snip تحديد نافذة مفتوحة ، مثل نافذة متصفح أو مربع حوار ويسمح لك بالتقاطها
- ستلتقط القصاصة بملء الشاشة الشاشة بأكملها عند تحديد هذا النوع من القصاصة.
بمجرد تغيير الإعدادات وفقًا لمتطلباتك ، يمكنك النقر فوق جديد أو Ctrl + PrtnScr لالتقاط الصور.
Win + PrntScr في Windows
يتيح لك النقر فوق Win + PrntScr في Windows التقاط لقطة الشاشة وفقًا لإعداداتك. يتم حفظ الصورة تلقائيًا في مجلد "الصور".

اختصارات لوحة المفاتيح أداة القص
- Alt + M - اختر وضع القص
- Alt + N - قم بإنشاء قصاصة جديدة في نفس الوضع مثل الوضع الأخير
- Shift + Arrow keys - حرك المؤشر لتحديد منطقة قص مستطيلة
- Alt + D - تأخير الالتقاط بمقدار 1-5 ثوانٍ
- Ctrl + C - انسخ القصاصة إلى الحافظة
تعطيل التراكب الأبيض
عندما تكون أداة القطع مفتوحة ونشطة ، يظهر تراكب أبيض. إذا كنت ترغب في إيقاف تشغيله ، فيمكنك القيام بذلك من خلال خياراته. قم بإلغاء تحديد خيار إظهار تراكب الشاشة عندما تكون أداة القطع نشطة .

ل حفظ الصورة ، عليك ان تضغط على حفظ القصاصة زر ميزة إضافية في ويندوز 8 هو أن يتم حفظ لقطات كامل الشاشة تلقائيا في مجلد الصور الخاص بك.
إذا كنت ترغب في مشاركة القصاصة ، يمكنك النقر فوق السهم الموجود على الزر إرسال القصاصة ، ثم تحديد خيار (بريد إلكتروني) من القائمة.

لن تعمل أداة القطع عادةً على شاشة البداية. ستتمكن فقط من التقاط شاشة البدء الكاملة باستخدام أزرار Win + PrntScr وليس جزءًا من شاشة البداية. إذا قمت بالنقر فوق مفتاح الاختصار المخصص عند ظهورك على شاشة البدء ، فستتحول النوافذ تلقائيًا إلى وضع سطح المكتب مع فتح أداة القص. ولكن هناك حيلة للقيام بذلك ، والتي سنراها لاحقًا!
التقاط قائمة السياق باستخدام أداة القص
إذا كنت ترغب في التقاط لقطات شاشة لقائمة السياق الخاصة بك ، فابدأ أداة القطع وانقر على Esc . بعد ذلك ، انقر بزر الماوس الأيمن فوق سطح المكتب أو الملف أو المجلد ، ثم اضغط على Ctrl + PrntScr . سيتيح لك ذلك التقاط قائمة سياق النقر بزر الماوس الأيمن. في Windows 7 ، يمكنك أيضًا التقاط قائمة البدء باستخدام هذه الخدعة.

التقط أجزاء من شاشة بدء Windows 8
في Windows 8 ، لالتقاط جزء من شاشة البدء ، افتح أداة القطع ، واضغط على Esc. بعد ذلك ، اضغط على مفتاح Win وقم بالتبديل إلى Start Screen ثم اضغط على Ctrl + PrntScr . الآن حرك مؤشر الماوس حول المنطقة المطلوبة. سيتيح لك ذلك التقاط جزء من شاشة بدء Windows 8. لالتقاط شاشة البدء بأكملها ، يمكنك بالطبع الضغط على Win + PrntScr.

ملاحظة: يتيح لك Windows 10 ضبط التأخيرات الزمنية لالتقاط لقطات الشاشة .
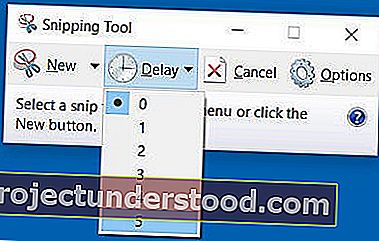
التقط جزءًا من الشاشة باستخدام مفتاح الاختصار
في ويندوز 10 الآن، يمكنك التقاط جزء من الشاشة باستخدام اختصار لوحة المفاتيح - ينكي + شيفت + S . يمكنك أيضًا إنشاء اختصار على سطح المكتب باستخدام الأمر snippingtool / clip في مربع الموقع.
إذا كنت على علم بأي نصائح أو حيل أخرى لأداة القصاصة ، فيرجى مشاركتها في قسم التعليقات.
قد ترغب أيضًا في التحقق من أداة Windows Screen Capture المجانية التي تتيح لك التقاط ملء الشاشة ومنطقة الشاشة المحددة والنوافذ وصفحات الويب والمزيد. يمكنك أيضًا إضافة علامات مائية إلى لقطة الشاشة الملتقطة أو تحرير الصورة باستخدام محرر الصور الأساسي.
تحديث: تحقق من أداة Microsoft Snip Screen Capture الجديدة.
