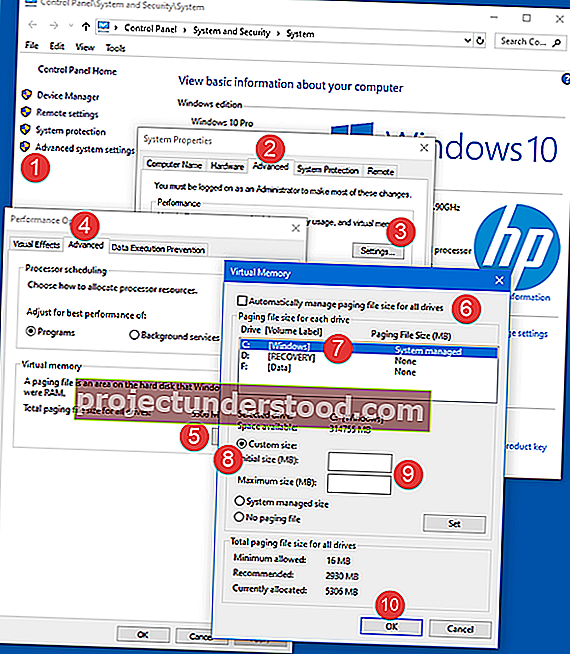إذا تلقيت رسالة النظام الخاص بك منخفض في الذاكرة الافتراضية ؛ عند محاولة بدء تشغيل أي تطبيق يستهلك الكثير من الذاكرة ، مثل Microsoft Office و Corel وما إلى ذلك ، فقد ترغب في التفكير في خيار زيادة ملف الصفحة على Windows. الخطوات هي نفسها لنظام التشغيل Windows 10 و Windows 8.1 وكذلك Windows 7.
قراءة : ما هو أفضل حجم لملف الصفحة لإصدارات 64 بت من Windows 10؟
زيادة حجم ملف الصفحة على نظام التشغيل Windows 10
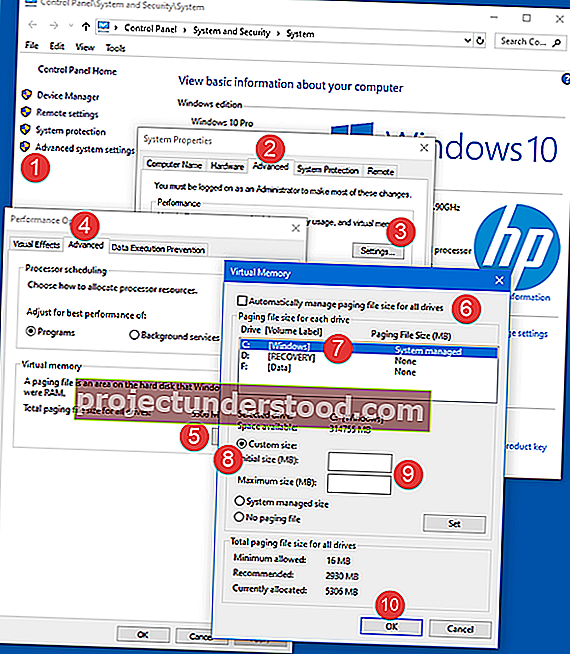
في حالة تلقي رسالة الخطأ هذه ، قد تضطر إلى زيادة حجم الذاكرة الافتراضية أو ملف الصفحة أو ملف الترحيل - على الرغم من أنه بالنسبة لمعظم المستخدمين ، يجب أن يكون ترك حجم ملف الصفحة في قيمته الافتراضية جيدًا بما فيه الكفاية.
لزيادة حجم ملف الصفحة في نظام التشغيل Windows 10 ، اتبع الخطوات التالية:
- انقر بزر الماوس الأيمن على هذا الكمبيوتر وافتح خصائص .
- حدد خصائص النظام المتقدمة
- انقر فوق علامة التبويب خيارات متقدمة
- ضمن الأداء ، انقر فوق الإعدادات
- ضمن خيارات الأداء ، انقر فوق علامة التبويب خيارات متقدمة
- هنا ، ضمن الذاكرة الافتراضية ، حدد تغيير
- قم بإلغاء تحديد إدارة حجم ملف ترحيل الصفحات تلقائيًا لجميع محركات الأقراص
- قم بتمييز محرك أقراص نظام Windows
- حدد حجم مخصص
- قم بتغيير قيمة الحجم الأولي وقيمة الحد الأقصى للحجم إلى قيمة أعلى
- انقر فوق تعيين
- أخيرًا ، انقر فوق تطبيق / موافق على طول الطريق.
موقع ملف الصفحة
يُعرف ملف الصفحة أو ملف المبادلة أيضًا باسم الذاكرة الظاهرية ، ويقع على محرك أقراص النظام ؛ ه. ، ز. C: \ pagefile.sys . بالإضافة إلى الذاكرة الفعلية أو ذاكرة الوصول العشوائي ، يستخدمها Windows وتطبيقاته عند الحاجة.
يُقترح قراءة: MemInfo - شاشة استخدام الذاكرة في الوقت الفعلي وملف الصفحة.