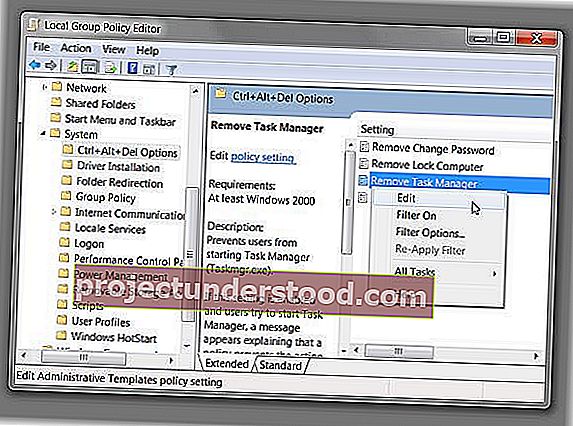نفتح عادةً إدارة مهام Windows عندما نريد إنهاء التطبيقات ، أو التحقق من العمليات ، أو مراقبة الأداء ، أو تنفيذ مثل هذه المهام المتعلقة بالنظام. لفتح مدير المهام ، نقوم بما يلي:
- انقر بزر الماوس الأيمن فوق شريط المهام وحدد إدارة المهام
- اضغط على Ctrl + Shift + Esc
- اضغط على Ctrl + Alt + Del ثم حدد Task Manager من الشاشة التالية.
- اكتب taskmgr في بدء البحث واضغط على Enter لفتح إدارة المهام.
مدير المهام لا يفتح
ولكن قد يحدث في أحد الأيام الجميلة أن تجد أن مدير المهام الخاص بك لن يفتح . في مثل هذه الحالة ، سيتعين عليك معرفة السبب - ما إذا تم تعطيل مدير المهام من قبل المسؤول أو ما إذا كان ذلك بسبب سبب آخر.
تم تعطيل مدير المهام من قبل المسؤول
عند محاولة فتح "إدارة المهام" ، هل تحصل على: تم تعطيل "إدارة المهام" بواسطة رسالة المسؤول ؟ إذا كان الأمر كذلك ، يمكنك الاتصال بالمسؤول بشأن مشكلتك.
كيفية تعطيل إدارة المهام في نظام التشغيل Windows 10
مدير المهام لا يستجيب لسبب آخر
ولكن إذا كنت المستخدم الوحيد للكمبيوتر وما زلت تتلقى هذه الرسالة أو أن رسالة مثل Task Manager لا تستجيب ، فيمكنك تجربة الاقتراحات التالية:
أولاً ، افتح رجديت وانتقل إلى المفتاح التالي:
HKEY_CURRENT_USER \ البرمجيات \ مايكروسوفت \ ويندوز \ كرنتفرسون \ السياسات \ النظام
هنا إذا وجدت مفتاح التسجيل DisableTaskMgr ، فما عليك سوى حذف المفتاح أو تعيين قيمته على 0 .
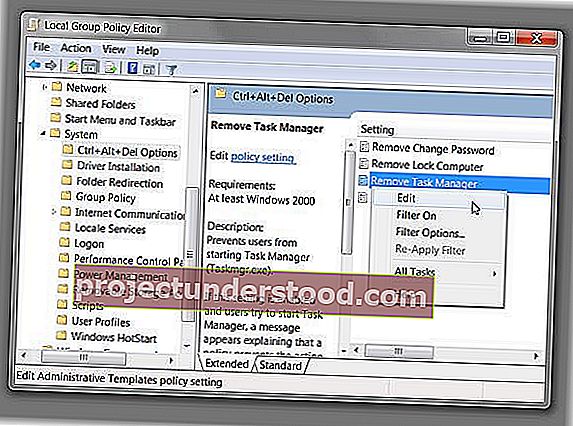
بدلاً من ذلك ، يمكنك كتابة gpedit.msc في بدء البحث والضغط على Enter لفتح نهج المجموعة.
انتقل إلى:
تكوين المستخدم> القوالب الإدارية> النظام> Ctrl + Alt + خيارات الحذف> إزالة إدارة المهام.
انقر بزر الماوس الأيمن فوقه> تحرير> تحديد غير مكوّن> انقر فوق تطبيق-موافق-خروج.
أعد تشغيل الكمبيوتر ومعرفة ما إذا كان يساعد!
الأشياء الأخرى التي يمكنك تجربتها لإصلاح مشكلات مدير المهام:
- قد تمنع البرامج الضارة فتح مدير المهام. لذلك قد ترغب في مسح الملفات غير المرغوب فيها على جهاز الكمبيوتر الخاص بك ثم إجراء فحص كامل أو عميق باستخدام برنامج الحماية من الفيروسات أو برنامج الأمان.
- تحقق من هذا المنشور على خيارات المجلد مفقودة ، مدير المهام معطل ، Regedit معطل.
- قم بتشغيل System File Checker عن طريق تشغيل sfc / scannow ومعرفة ما إذا كان يساعدك.
- استخدم أداتنا المجانية FixWin لإصلاح مشكلة عدم فتح مدير المهام بسهولة.
- جرب إزالة أداة القيود أو إعادة التمكين لإعادة تمكين مدير المهام الخاص بك.
إذا فشل كل شيء ، فقد تضطر إلى إجراء إصلاح تثبيت Windows 7 أو إعادة تعيين Windows 10. إذا لم يكن هذا خيارًا ترغب في التفكير فيه ، فيمكنك استخدام Process Explorer من Sysinternals أو مدير المهام المخصص من TechNet لتحقيق نفس الغرض .
Original text