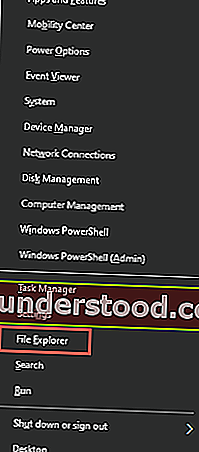File Explorer هو تطبيق يعد جزءًا من نظام التشغيل Windows 10 ، والذي يوفر واجهة مستخدم رسومية لتصفح جميع محركات الأقراص والملفات والمجلدات الموجودة على جهاز الكمبيوتر الخاص بك والتنقل فيها والوصول إليها. هناك الكثير من الملفات والمجلدات المخزنة على جهاز الكمبيوتر الخاص بك في مواقع مختلفة. يساعدك File Explorer في Windows 10 على الوصول إلى الملفات التي تبحث عنها بسرعة وسهولة.
في هذا المنشور ، سنرى كيف يمكنك فتح Windows File Explorer والاستفادة منه على أفضل وجه والتعرف على ميزاته واختصاراته ومعرفته.
كيفية فتح مستكشف الملفات في نظام التشغيل Windows 10
هناك عدة طرق لفتح File Explorer في Windows 10. من خلال File Explorer ، يمكنك الوصول إلى جميع الملفات والمجلدات لإدارتها وفرزها وفقًا لمتطلباتك. يمكنك تغيير تخطيط العناصر وإخفاء عناصر معينة وما إلى ذلك. لكن أولاً ، دعنا نرى كيفية الوصول إلى مستكشف ملفات Windows 10.
- من خلال شريط المهام - انقر على أيقونة File Explorer على شريط المهام لفتحه.
- من خلال مربع البحث - انقر فوق مربع البحث الموجود على شريط المهام ، ثم اكتب "مستكشف الملفات" بداخله لفتحه. اسم الملف هو explorer.exe .
- باستخدام مفتاح الاختصار - انقر فوق مفتاح شعار Windows والأحرف الأبجدية "E" معًا لتشغيل نافذة مستكشف الملفات تلقائيًا.
- من خلال قائمة Power User Task - لفتح قائمة Power User في Windows 10 ، انقر فوق مفتاح شعار Windows والحروف الأبجدية "X" معًا. سيتم فتح النافذة التالية. انقر فوق خيار File Explorer لفتحه.
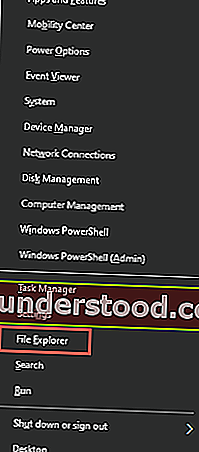
هذه بعض الطرق البسيطة لتشغيل مستكشف الملفات. دعونا الآن ننظر في مكونات وميزات File Explorer.
ميزات واستخدامات File Explorer في نظام التشغيل Windows 10
هناك عدد من الاستخدامات والوظائف لـ File Explorer في Windows 10. يمكنك نسخ الملفات والمجلدات وقصها ولصقها من موقع إلى آخر. يمكنك إعادة تسمية أو حذف ملف. يصبح ضغط ملف أو مجلد وإرساله بالبريد الإلكتروني أمرًا سهلاً للغاية. يمكنك أيضًا فرز تخطيط العناصر الموجودة في المجلد وإدارتها وتغييرها. إذا كنت مستخدمًا جديدًا لنظام التشغيل Windows 10 ، فستساعدك هذه المنشور وتوجهك خطوة بخطوة خلال كل جزء من مستكشف الملفات. هكذا يبدو Windows 10 File Explorer.

يتكون شريط مستكشف الملفات من أربع علامات تبويب رئيسية - ملف والصفحة الرئيسية والمشاركة والعرض.
1] ملف - في علامة التبويب "ملف" ، يمكنك فتح نافذة مستكشف ملفات جديدة ، وتغيير خيارات المجلد والبحث المتقدم ، وتغيير إعدادات فتح العناصر ، والحصول على مساعدة حول النوافذ ، وإغلاق نافذة مستكشف الملفات.
2] الصفحة الرئيسية - تتيح لك علامة التبويب "الصفحة الرئيسية" قص العناصر المحددة ونسخها ولصقها في المواقع المطلوبة. يمكنك تثبيت مجلد للوصول السريع ، ونقل العناصر المحددة إلى الموقع المطلوب ، وإعادة تسمية الملفات والمجلدات وحذفها. من المجموعة الجديدة ، يمكنك إنشاء مجلد جديد أو عنصر جديد في الموقع الحالي. تتيح لك علامة التبويب هذه أيضًا فتح الملفات والمجلدات ، والتحقق من خصائصها وتعديلها ، وكذلك التحقق من سجلها.

3] مشاركة - في علامة التبويب مشاركة ، يمكنك إنشاء ملف مضغوط أو مضغوط يحتوي على عناصر محددة ومشاركته أو إرساله بالبريد الإلكتروني في شكل مرفق أو ارتباط. من الممكن إرسال العناصر المحددة بالفاكس وطباعتها ونسخها على قرص قابل للتسجيل. يسمح لك الأمان المتقدم بإعداد إعدادات المشاركة المتقدمة يدويًا المتعلقة بالأذونات والتدقيق والوصول الفعال. يمكنك أيضًا إزالة الوصول وتغيير أذونات المشاركة.

4] عرض - تتيح لك علامة التبويب "عرض" تغيير طريقة ظهور الملفات والمجلدات. يمكنك اختيار ما تريد إظهاره في جزء التنقل. يمكنك اختيار أو إخفاء جزء التفاصيل وكذلك جزء المعاينة. ستجد إعدادات لتغيير عرض العناصر وتصميمها وحجمها. يمكنك فرزها وتجميعها أيضًا. تتيح لك علامة التبويب هذه أيضًا إخفاء الملفات أو المجلدات المحددة ، وإظهار العناصر المخفية أو إخفائها ، إلخ.
اختصارات لوحة مفاتيح مستكشف الملفات
إليك بعض اختصارات لوحة مفاتيح Windows 10 Explorer التي يمكنك استخدامها للعمل في مستكشف الملفات في نظام التشغيل Windows 10.
- Ctrl + N = فتح نافذة مستكشف جديدة
- Ctrl + D = احذف الملف أو المجلد وانقله إلى سلة المحذوفات
- Ctrl + E = انتقل إلى مربع البحث في المستكشف
- Ctrl + F = انتقل إلى مربع البحث في المستكشف
- Shift + Delete = حذف ملف أو مجلد نهائيًا دون إرساله إلى سلة المحذوفات
- Ctrl + W = إغلاق أو الخروج من نافذة المستكشف الحالية
- Alt + D = انتقل إلى شريط العناوين
- Alt + Enter = إظهار خصائص الملف أو المجلد المحدد
- Alt + P = إظهار أو إخفاء جزء المعاينة.
هذه فقط بعض الاختصارات الأساسية التي ذكرتها والتي يمكنك استخدامها لإنجاز عملك بشكل أسرع وأسهل.
هذه هي الطريقة التي يمكنك من خلالها تحقيق أقصى استفادة من مستكشف ملفات Windows 10. لذلك لا تتردد في تخصيص Explorer وإجراء تغييرات على التخطيط والعرض وجزء التنقل وحجم الملفات والمجلدات.
اقرأ التالي : تلميحات وحيل مستكشف ملفات Windows لنظام التشغيل Windows 10.
آمل أن يكون هذا سهلاً وسهل الفهم للمبتدئين.