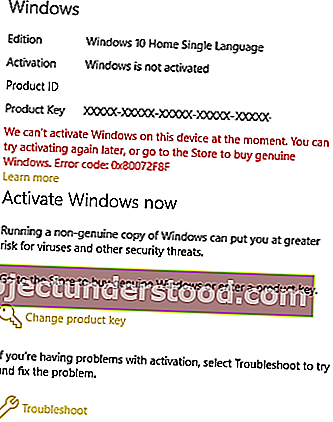أحد الأشياء التي يمكن ملاحظتها على نظام التشغيل Windows 10 أو أي نظام تشغيل Windows آخر هو حقيقة أنه يمكن استخدام رموز الخطأ نفسها أو تطبيقها على سيناريوهات متعددة. ورمز الخطأ الذي سنحاول إصلاحه اليوم هو 0x80072F8F وهو خطأ مشابه. هذا ينطبق على العديد من الخدمات والميزات. في كل سيناريو ، يحدث هذا الخطأ بسبب بعض تكوين الحظر غير الصحيح أو غير المتوافق ، وبالتالي يتسبب في حدوث الحظر. سنقوم أولاً بإدراج منطقة النزاع أولاً وبناءً على ذلك ؛ سنقوم بإدراج جميع الإصلاحات الممكنة بشكل منفصل.
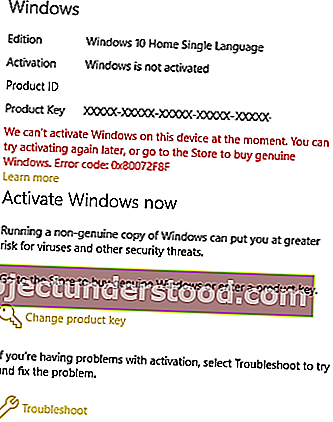 إصلاح خطأ 0x80072F8F على نظام التشغيل Windows 10
إصلاح خطأ 0x80072F8F على نظام التشغيل Windows 10
حدث الخطأ 0x80072F8F في الخدمات الثلاث التالية على نظام التشغيل Windows 10:
- تحديث ويندوز.
- تفعيل ويندوز.
- متجر مايكروسوفت.
قد ترى هذا الخطأ إذا كان تاريخ ووقت الكمبيوتر غير صحيحين ، أو إذا واجه Windows مشكلة في الاتصال بالخدمات عبر الإنترنت التي تحاول استخدامها أو لا يمكنك التحقق من مفتاح المنتج الخاص بك.
إذا كنت تميل إلى إنشاء نقطة استعادة النظام عادةً ، يمكنك محاولة التراجع عن أي تعديلات على جهاز الكمبيوتر الخاص بك ، عن طريق إجراء استعادة النظام. في حالة عدم وجود عادة إنشاء نقطة استعادة النظام ؛ أقترح أن تبدأ في القيام بذلك لأنها ميزة قوية للغاية ستتيح لك إصلاح جهاز الكمبيوتر الخاص بك في عدد من السيناريوهات.
الآن ، سنقوم بإدراج الإصلاحات الفردية وفقًا للخدمات المتأثرة المذكورة أعلاه.
تحديث ويندوز:
- تصحيح التاريخ والوقت.
- إصلاح إعدادات الوكيل.
- قم بتثبيت تحديث الشهادة الجذر.
- تكوين جدار الحماية.
- أعد تسجيل ملفات DLL في Windows Update.
تفعيل ويندوز:
- تصحيح التاريخ والوقت.
- باستخدام محرر التسجيل.
- اتصل بدعم Microsoft.
متجر مايكروسوفت:
- تصحيح التاريخ والوقت.
- تحقق من اتصالك بالإنترنت.
- أعد تعيين متجر Microsoft.
- قم بتشغيل مستكشف أخطاء تطبيقات متجر Microsoft.
الآن ، أخيرًا ، سنتحدث عن هذه الإصلاحات بالتفصيل.
0x80072F8F خطأ في تحديث Windows
1] تحديد التاريخ والوقت
تحتاج إلى تعيين التاريخ والوقت الصحيحين على جهاز الكمبيوتر الخاص بك للوصول إلى خدمات Windows 10 المختلفة.
لهذا ، ابدأ بالضغط على مجموعات أزرار WINKEY + I على لوحة المفاتيح لبدء تطبيق الإعدادات.
الآن ، انتقل إلى الوقت واللغة> التاريخ والوقت.

في لوحة الجانب الأيمن، أدر تبديل على ل تعيين الوقت تلقائيا و تعيين المنطقة الزمنية تلقائيا.
بعد ذلك ، انقر فوق المنطقة واللغة في اللوحة اليمنى.
وتأكد من تعيين البلد أو المنطقة على اللوحة اليمنى على البلد الذي تعيش فيه.
أغلق تطبيق الإعدادات وأعد تشغيل الكمبيوتر حتى تدخل التغييرات حيز التنفيذ.
2] إصلاح إعدادات الوكيل
ابحث عن Internet Explorer في مربع بحث Cortana وحدد الإدخال المناسب.
الآن ، اضغط على مجموعة أزرار WINKEY + T على لوحة المفاتيح وانقر على خيارات الإنترنت. انتقل إلى علامة التبويب المسماة اتصالات.
انقر فوق إعدادات LAN.
احذف جميع الإدخالات في القائمة التي تم إنشاؤها في القسم المسمى الاستثناءات.
في حالة تعطيل الزر Advanced بسبب مربع الاختيار المسمى استخدام خادم وكيل لشبكة LAN الخاصة بك (لن يتم تطبيق هذه الإعدادات على الاتصال الهاتفي أو اتصالات VPN) ، فأنت على ما يرام
3] تثبيت تحديث شهادة الجذر
من المتوقع أن يعمل هذا التحديث على إصلاح جميع المشكلات المتعلقة باتصال جهاز الكمبيوتر الخاص بك بخادم Windows Update.
لتنزيله يدويًا ، انتقل إلى موقع Microsoft Update Catalog على الويب وابحث عن Root Certificate Update.
قم بتنزيل الإصدار المناسب من جهاز الكمبيوتر الخاص بك وتثبيته.
4] تكوين جدار الحماية
يمكنك أيضًا محاولة تعطيل جدار الحماية الخاص بك لأنه قد تكون هناك احتمالية أنه يحظر اتصالك بخوادم Windows Update عن قصد أو عن غير قصد.
5] إعادة تسجيل ملفات DLL لنظام Windows Update
قد تضطر إلى إعادة تسجيل بعض ملفات DLL أو مكتبة الارتباط الديناميكي على جهاز الكمبيوتر الخاص بك لأن بعض ملفات DLL المعطلة قد تتعارض مع اتصال جهاز الكمبيوتر الخاص بك بخوادم Windows Update. يمكنك القيام بذلك عن طريق الضغط على مجموعات أزرار WINKEY + R لتشغيل الأداة المساعدة Run .
الآن ، اكتب ما يلي واضغط على Enter:
regsvr32
بدلاً من اسم الملف ، أدخل أسماء الملفات التالية:
Wintrust.dll Initpki.dll Mssip32.dll
وكرر هذه الخطوة بشكل فردي لجميع الملفات الثلاثة المذكورة أعلاه. أعد تشغيل الكمبيوتر حتى تدخل التغييرات حيز التنفيذ.
تشغيل Fix WU هو خيار قد ترغب في التفكير فيه.
0x80072F8F خطأ في تنشيط Windows
1] تحديد التاريخ والوقت
هذا هو نفس الإصلاح الخاص بـ Windows Update. يرجى الرجوع إلى التعليمات الواردة أعلاه في هذه الصفحة.
2] باستخدام محرر التسجيل
اضغط على مجموعة أزرار WINKEY + R لتشغيل الأداة المساعدة Run ، واكتب regedit واضغط على Enter. بمجرد فتح محرر التسجيل ، انتقل إلى المفتاح التالي-
HKEY_LOCAL_MACHINE / البرامج / Microsoft / Windows / CurrentVersion / Setup / OOBE

الآن ، انقر نقرًا مزدوجًا فوق MediaBootInstall على اللوحة اليمنى وقم بتغيير قيمته من 1 إلى 0 .
أخيرًا ، أعد تشغيل الكمبيوتر لتصبح التغييرات سارية المفعول.
الآن ، افتح Command Prompt من خلال البحث عن cmd في مربع بحث Cortana أو اضغط على WINKEY + R لتشغيل الأداة المساعدة Run واكتب cmd واضغط على Enter.

الآن اكتب الأمر التالي.
slmgr / ريرم
أعد تشغيل الكمبيوتر حتى تدخل التغييرات حيز التنفيذ.
3] اتصل بدعم Microsoft
يمكنك أيضًا محاولة الاتصال بدعم Microsoft والحصول على المساعدة المناسبة للمشكلات المتعلقة بالتنشيط.
0x80072F8F خطأ في متجر Microsoft
1] تحديد التاريخ والوقت
هذا هو نفس الإصلاح الخاص بـ Windows Update. يرجى الرجوع إلى التعليمات الواردة أعلاه في هذه الصفحة.
2] تحقق من اتصال الإنترنت الخاص بك
من المهم حقًا أن تكون متصلاً بالإنترنت للاستفادة من هذه الخدمة. جرب واستخدم مستكشف أخطاء الشبكة ومصلحها وتحقق مما إذا كان يجد بعض المشكلات في الإنترنت لديك.
3] إعادة تعيين متجر Microsoft
يمكنك محاولة إعادة تعيين Microsoft Store والتحقق مما إذا كانت أي ملفات أو مجلدات مخزنة مؤقتًا تتسبب في تعارض اتصال متجرك بخوادم Microsoft.
4] قم بتشغيل مستكشف أخطاء تطبيقات متجر Microsoft
أصدرت Microsoft أيضًا مستكشف أخطاء تطبيقات متجر Microsoft المخصص. تحتاج إلى تنزيله وتشغيله.
هل تم حل مشاكلك مع هذه الحلول؟