تعد GeForce Experience نعمة للأشخاص الذين يحبون الألعاب على بطاقات الرسوم التي تصنعها NVIDIA. لكن بعض المستخدمين أبلغوا عن رمز الخطأ 0x0001 أثناء محاولة فتح الأداة المساعدة NVIDIA GeForce Experience. يقرأ الخطأ بأكمله
حدث خطأ ما ، حاول إعادة تشغيل جهاز الكمبيوتر الخاص بك ثم قم بتشغيل GeForce Experience ، رمز الخطأ: 0x0001.
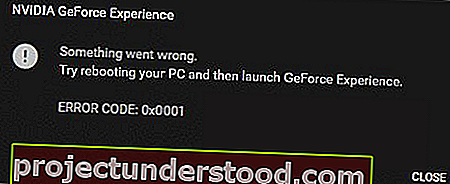
هذا يقتل التجربة الإجمالية للمستخدم بسبب حقيقة أن NVIDIA GeForce Experience لن تبدأ حتى في هذه المرحلة. ومن ثم جعله ومميزاته المفيدة غير صالحة للاستعمال. ولكن ، إذا واجهت هذا الخطأ أيضًا ، فسنناقش بعض الإصلاحات المحتملة للتخلص منه.
رمز الخطأ 0x0001 لـ NVIDIA GeForce Experience
سنلقي نظرة على الإصلاحات التالية للتخلص من الخطأ 0x0001 لـ NVIDIA GeForce Experience على نظام التشغيل Windows 10. ولكن قبل أن تبدأ ، حاول إعادة تشغيل جهاز الكمبيوتر الخاص بك ثم قم بتشغيل GeForce Experience ومعرفة ما إذا كان يعمل.
- تحقق من خدمات برنامج تشغيل شاشة NVIDIA.
- قم بتحديث برامج تشغيل شاشة NVIDIA أو انتقل إلى الإصدار التجريبي.
- قم بتنظيف التثبيت وإعادة تثبيت برامج التشغيل.
إذا قمت بإنشاء نقطة استعادة النظام عادةً ، يمكنك التراجع عن أي تعديلات على جهاز الكمبيوتر الخاص بك ، عن طريق إجراء استعادة النظام. في حالة عدم وجود عادة إنشاء نقطة استعادة النظام ؛ أقترح أن تبدأ في القيام بذلك لأنها ميزة قوية للغاية ستتيح لك إصلاح جهاز الكمبيوتر الخاص بك في بعض السيناريوهات.
1] تحقق من خدمات برنامج تشغيل شاشة NVIDIA
سيكون عليك فتح مدير خدمات Windows. ابدأ بضغط مجموعة أزرار WINKEY + R لتشغيل الأداة المساعدة Run . ثم اكتب services.mscثم اضغط على Enter . ستطلق الآن نافذة الخدمات وستعمل على ملء قائمة الخدمات.

الآن ، ابحث عن الخدمات التالية ، وتأكد من أن أنواع بدء التشغيل الخاصة بها كما يلي:
- NVIDIA Display Container LS - تلقائي
- حاوية NVIDIA NetworkService - يدوية
- حاوية NVIDIA LocalSystem - تلقائية
- حاوية NVIDIA LocalSystem - تلقائية
- خدمة NVIDIA GeForce Experience Service - تلقائية (تأخير البدء)
- NVIDIA Geforce Experience Backend Service - تلقائي (تأخير البدء)
- خدمة حاوية القياس عن بُعد من NVIDIA - تلقائية
انقر نقرًا مزدوجًا فوقه لفتح مربع الخصائص. إذا لم تكن الخدمة قيد التشغيل بالفعل ، فما عليك سوى تحديد " ابدأ" لبدء تشغيلها ، ثم حدد " إيقاف" أولاً ثم حدد " بدء" لإعادة تشغيلها.
تحقق مما إذا كان هذا يحل مشكلتك.
2] قم بتحديث برامج تشغيل شاشة NVIDIA الخاصة بك أو الانتقال إلى الإصدار التجريبي
أحد الأشياء الرئيسية التي يجب عليك القيام بها هو تحديث برامج تشغيل شاشة NVIDIA. لذلك ، ما عليك سوى التوجه إلى موقع تنزيل برنامج تشغيل العرض الأخير لتنزيل برنامج تشغيل NVIDIA.
من القوائم المنسدلة ، تحتاج إلى تحديد الطراز الدقيق لبطاقة الرسومات الخاصة بك. ثم عند الضغط على زر البحث ، يجب أن تكون قادرًا على رؤية أحدث إصدار لبرنامج تشغيل بطاقة الرسومات الخاصة بك. اقبل شروط الاستخدام ثم قم بتنزيل برنامج التشغيل. أخيرًا ، قم بتشغيل الملف الذي تم تنزيله لتثبيت أحدث برامج التشغيل الخاصة بك.
أعد تشغيل الكمبيوتر حتى تدخل التغييرات حيز التنفيذ.
ولكن في حالة رغبتك في تجربة الإصدار التجريبي ، يمكنك العثور عليه هنا. قبل المضي قدمًا ، يجب أن تكون على دراية بحقيقة أن برنامج بيتا هو عربات التي تجرها الدواب وأن يكون غير مستقر مما يتسبب في عدد من الأخطاء المختلفة ولكن في نفس الوقت ، سوف يحتوي على بعض الإصلاحات لبعض الأخطاء في الإصدار الثابت.
3] قم بإلغاء تثبيت برامج تشغيل NVIDIA وإعادة تثبيتها
يمكنك استخدام Display Driver Uninstaller لإلغاء تثبيت برنامج تشغيل العرض NVIDIA. بعد ذلك ، يمكنك تنزيل وتثبيت أحدث إصدار من NVIDIA Graphics Drivers.
أتمنى أن يساعدك هذا!