يحدث الخطأ 0x80246013 عندما نحاول تنزيل تطبيق من متجر Microsoft أو عندما نقوم بتشغيل Windows Update . لا يوجد سبب واحد لحدوث مشكلة الخطأ هذه ، ولكن أحد الأسباب الأكثر صلة هو أن نظام Windows 10 لديك لديه مشاكل في الاتصال بـ Windows Update أو Microsoft Store.
فشل التثبيت: فشل Windows في تثبيت التحديث التالي بسبب الخطأ 0x80246013

خطأ في Microsoft Store أو Windows Update 0x80246013
يمكن أن يؤدي الخطأ 0x80246013 في معظم الأحيان إلى إحداث الكثير من الإحباط في ذهن المستخدم لأنهم لا يفهمون ما الذي يسبب هذه المشكلة بالفعل. مع وضع ذلك في الاعتبار ، قمنا برعاية الحلول الأكثر احتمالية لإصلاح الخطأ 0x80246013 على Windows 10. لذلك ، إليك كيفية استكشاف رمز الخطأ 0x80246013 الذي يظهر على الشاشة أثناء تثبيت أو تحديث أحد التطبيقات. يمكنك تجربة أحد هذه الإصلاحات.
- استخدم مستكشف أخطاء تطبيقات متجر Windows
- قم بتشغيل مستكشف أخطاء Windows Update ومصلحها
- احذف ملفات البيانات هذه
- أعد تعيين متجر Microsoft
- قم بتعطيل جدار الحماية وبرامج مكافحة الفيروسات.
دعونا نلقي نظرة على هذه الإصلاحات بالتفصيل.
1] استخدم مستكشف أخطاء تطبيقات متجر Windows

مستكشف أخطاء تطبيقات متجر Windows عبارة عن برنامج برمجي مضمن يحدد المشكلات العامة في نظام التشغيل لديك ويساعد في إصلاحها. اتبع الخطوات أدناه لاستخدام هذه الأداة وإصلاح هذا الخطأ:
- أولاً ، انقر بزر الماوس الأيمن فوق الزر "ابدأ" واضغط على " الإعدادات" من القائمة.
- في نافذة "الإعدادات" ، انقر فوق خيار " التحديث والأمان ".
- في الصفحة التالية ، حدد " استكشاف الأخطاء وإصلاحها " من الجزء الأيمن
- من الخيارات ، ابحث عن " تطبيقات Windows Store " وانقر عليها
- بمجرد التوسيع ، اضغط على خيار " تشغيل مستكشف الأخطاء ومصلحها" .
الآن ، انتظر لبضع دقائق حتى يقوم مستكشف أخطاء متجر Windows ومصلحها بتحديد السبب الصحيح وإصلاحه. بمجرد الانتهاء ، سيعرض النظام النتيجة
2] قم بتشغيل مستكشف أخطاء Windows Update ومصلحها

باتباع الإجراء أعلاه ، يمكنك بالمثل تشغيل مستكشف أخطاء Windows Update ومصلحها.
3] احذف ملفات البيانات هذه
جرب هذا! انتقل إلى المسار التالي في Explorer:
C: \ Windows \ System32 \ config \ systemprofile \ AppData \ Local \ Microsoft \ InstallAgent \ Checkpoints
إذا كان هذا الموقع موجودًا على جهاز الكمبيوتر الخاص بك ، فقد تجد هنا ملفي بيانات:
- 9ND94HKF4S0Z.dat
- 9NCGJX5QLP9M.dat
إذا رأيتهم ، انقلهم مؤقتًا إلى سطح المكتب.
الآن انظر إذا كانت المشكلة ستختفي.
إذا حدث ذلك ، يمكنك حذف هذين الملفين ؛ إذا لم يحدث ذلك ، يمكنك إعادتهم إلى مجلد Checkpoints.
4] إعادة تعيين متجر Microsoft
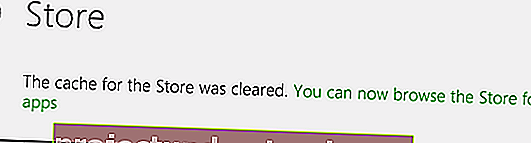
يعد هذا أحد الحلول الأكثر قابلية للتطبيق لإصلاح أي مشكلة متعلقة بـ Microsoft Store. اتبع هذه الخطوات لإعادة تعيين متجر Microsoft:
- افتح " تطبيق موجه الأوامر " من " شريط البحث " بكتابة " cmd.exe "
- انقر بزر الماوس الأيمن على نتيجة البحث وحدد " تشغيل كمسؤول " من الخيارات
- إذا تم فتح " UAC " ، فاضغط على " نعم " لتقديم موافقتك
- في نافذة موجه الأوامر ، اكتب WSReset.exe واضغط على مفتاح " Enter ".
حاول إعادة تثبيت التطبيق مرة أخرى وتحقق من استمرار الخطأ 0x80246013.
5] تعطيل جدار الحماية وبرامج مكافحة الفيروسات

في بعض الأحيان ، يخطئ Windows Defender في الحكم على أحد التطبيقات على أنه ضار ، مما قد يؤدي إلى حدوث خطأ 0x80246013 في نظام التشغيل Windows 10. وبالتالي ، فإن تعطيل الإعدادات مؤقتًا في أداة الأمان هذه يمكن أن يصلح هذا الخطأ. اتبع هذه الخطوات:
- افتح مربع الحوار "Run" بالضغط على مفتاحي Window + R في نفس الوقت.
- أدخل " لوحة التحكم " في حقل النص واضغط على " إدخال "
- الآن ، قم بتعيين الخيار " عرض حسب " على " رموز صغيرة" بمجرد رؤية القوائم الكاملة للعناصر المتعلقة بلوحة التحكم
- حدد موقع " جدار حماية Windows Defender " وانقر فوقه.
- الآن ، انتقل إلى قسم الجانب الأيسر وفي الصفحة التالية وقم بتبديل " تشغيل أو إيقاف تشغيل جدار حماية Windows Defender " إلى " إيقاف " لإلغاء تنشيط ميزاته.
- اضغط على " موافق".
يجب أيضًا محاولة تعطيل برنامج مكافحة الفيروسات الخاص بك ، بالمثل.

مرة واحدة ، حاول تنزيل التطبيق أو تحديثه من متجر Microsoft أو تشغيل Windows Update.
تذكر إعادة تنشيطها بمجرد إتمام عملك بنجاح.
نأمل أن يساعدك هذا الدليل في إصلاح رمز الخطأ 0x80246013.
