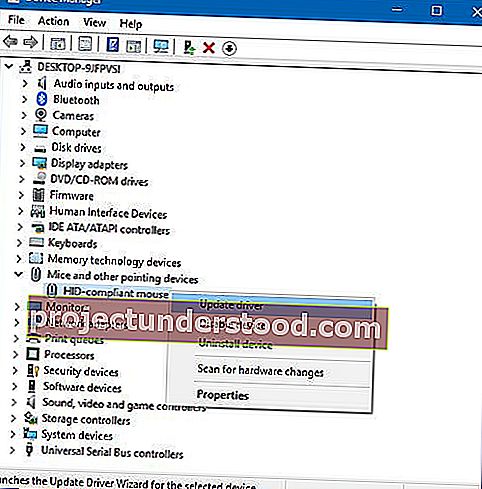في بعض الأحيان ، قد يجد مالكو أجهزة الكمبيوتر التي تعمل بنظام Windows 10 أو جهاز Surface Pro أن مؤشر الماوس الخاص بهم قد اختفى. إذا واجهت هذه المشكلة ، فسوف يوضح لك هذا المنشور كيفية إعادة المؤشر إلى جهاز كمبيوتر يعمل بنظام Windows 10 أو جهاز Surface Pro أو جهاز Surface Book ، أو في بعض الأحيان فقط عند التصفح باستخدام Chrome. يجب أن نشير إلى أنه ليست هناك حاجة لاستخدام الماوس على جهاز Surface نظرًا لأن الكمبيوتر مزود بشاشة تعمل باللمس ويدعم قلم Surface Pen. بالإضافة إلى ذلك ، هناك لوحة لمس ، ولكن سيخبرك معظم الأشخاص أن استخدام الماوس أفضل بكثير من جميع الخيارات الأخرى مجتمعة ، خاصةً للقيام بعمل حقيقي.
يحتوي Surface ، بالطبع ، على شاشة تعمل باللمس ويمكنك استخدامها للتنقل. إذا كان لديك شاشة تعمل باللمس أو كمبيوتر محمول ، فيمكنك الاستمرار في استخدام الكمبيوتر الشخصي الذي يعمل بنظام Windows بدون ماوس أو لوحة مفاتيح ، كما أنه يسهل استكشاف الأخطاء وإصلاحها. إذا لم يكن لديك شاشة تعمل باللمس أو جهاز كمبيوتر يعمل بنظام Windows ، وتوقف الماوس ولوحة المفاتيح عن العمل في Windows 10 ، فهذا يجعل الأمور صعبة بعض الشيء. قبل أن تبدأ ، قد ترغب في قراءة كيفية استخدام كمبيوتر Windows بدون لوحة مفاتيح أو ماوس.
لذا انتقل إلى القائمة أولاً واطلع على أي من هذه الاقتراحات يمكنك اتباعها في ظل ظروفك المحددة. إذا كان ذلك ممكنًا ، استخدم ماوس / لوحة مفاتيح أخرى تعمل مع هذا الكمبيوتر الشخصي ، حتى تصلح المشكلة.
يختفي مؤشر الماوس أو المؤشر في نظام التشغيل Windows 10

إذا اختفى مؤشر الماوس أو المؤشر أو اختفى على جهاز الكمبيوتر الذي يعمل بنظام Windows 10 ، ثم إذا قمت مسبقًا بتمكين إظهار موقع المؤشر عند الضغط على خيار مفتاح Ctrl ، فيمكنك الضغط على مفتاح CTRL لإظهار المؤشر.
بصرف النظر عن هذا ، إليك بعض الأشياء التي تحتاج إلى إلقاء نظرة عليها:
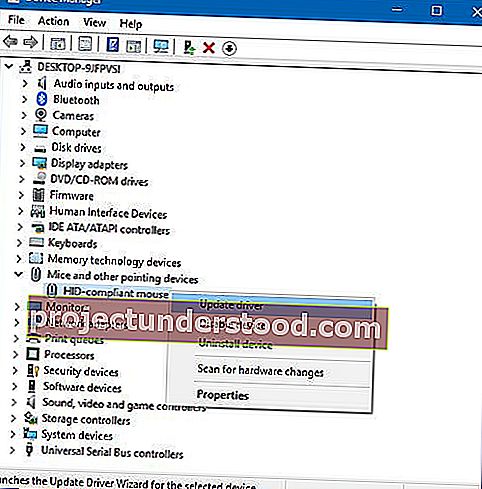
- تأكد من تحديث الماوس الخاص بك وبرامج تشغيل أجهزة التأشير الأخرى. إذا لم يساعد التحديث ، التراجع ، برنامج تشغيل الماوس عبر إدارة الأجهزة.
- تأكد من أن بطارية الماوس على ما يرام. افصله ثم أعد توصيله وانظر.
- افتح لوحة التحكم> الماوس> خيارات المؤشر. قم بإلغاء تحديد إخفاء المؤشر أثناء الكتابة ومعرفة ما إذا كان يؤدي إلى اختفاء المشكلة.
- اضغط على إحدى مجموعات المفاتيح هذه وتحقق مما إذا كان te يستعيد المؤشر - Fn + F3، Fn + F5، Fn + F9، Fn + F11.
- قم بتشغيل فحص برنامج مكافحة الفيروسات لاستبعاد احتمال تسبب بعض البرامج الضارة في حدوث ذلك.
- قم بتشغيل مستكشف أخطاء الأجهزة ومصلحها.
- التمهيد في حالة التمهيد النظيف ومعرفة ما إذا كان مؤشر الماوس يظهر ؛ إذا حدث ذلك ، فأنت بحاجة إلى مزيد من استكشاف الأخطاء وإصلاحها في هذه الحالة.
سبب عدم قدرة الماوس على العمل على Surface
هنا الحاجة؛ عندما يكون Surface Pen متصلاً بالكمبيوتر وجاهزًا للاستخدام ، يصبح مؤشر الماوس أصغر كثيرًا. ومع ذلك ، هناك أوقات لا يكون فيها القلم قريبًا من الشاشة ولكن مؤشر الماوس لا يزال صغيرًا. لا تقلق ، فهناك عدة طرق للالتفاف حول هذه المشكلة ، وسوف نتطرق إليها الآن.
هل لديك أجهزة ماوس Bluetooth متعددة مقترنة بجهاز Surface Pro؟
على مر السنين ، صادفت مشكلة حيث إذا كان الكمبيوتر يحتوي على عدة أجهزة ماوس Bluetooth متصلة ، فإن فرص حدوث مشكلات عالية جدًا. لنكن صادقين هنا ، Bluetooth ليست موثوقة ، وبالتالي ، فإن الخيار الأفضل لإصدار تلك التي لا تستخدمها.
بمجرد الانتهاء من ذلك ، أعد تشغيل الكمبيوتر وتحقق مما إذا كان مؤشر الماوس يعمل كما ينبغي.
توقف Surface Pro في وضع الكمبيوتر اللوحي
حسنًا ، ربما تكون قد قطعت خيار وضع الكمبيوتر اللوحي ، ولكن لسبب ما ، لا يزال الكمبيوتر عالقًا في هذا الوضع. الخيار الأفضل هو إعادة تنشيط وضع الكمبيوتر اللوحي ، ثم إلغاء التنشيط. إذا لم يتغير شيء ، أعد تشغيل الجهاز.
لوحة اللمس للكمبيوتر المحمول لا تعمل
هل يمكن أن تكون الأدوات المنزلية هي السبب؟
يمكن لـ Surface Pro وقلم Surface اكتشاف بعضهما البعض بسبب وجود مجال كهرومغناطيسي. الآن ، داخل منزلك ، قد يكون هناك العديد من الأدوات التي تنتج مجالًا كهرومغناطيسيًا. إذا كان الأمر كذلك ، فمن المحتمل أن تكون هذه الأدوات هي المشكلة الرئيسية وراء كارثة مؤشر الماوس.
لمعرفة ما إذا كانت المعدات الكهربائية في منزلك هي سبب المشكلة ، نقترح إخراج Surface Pro إلى الخارج أو في أي مكان ليس قريبًا من أي شكل من أشكال الأجهزة الكهرومغناطيسية ، ثم قم بإجراء اختبار مرة أخرى.
مؤشر الماوس يختفي على Chrome
إذا اختفى مؤشر الماوس فقط عند تصفح الإنترنت باستخدام متصفح الويب Google Chrome ، فأغلق يدويًا جميع عمليات Google Chrome المفتوحة في إدارة المهام وابدأ تشغيل Chrome مرة أخرى. هذا قد يساعدك.
يمكنك أيضًا تعطيل تسريع الأجهزة لمتصفح Chrome والتحقق من أنك سترى هذا الإعداد ضمن إعدادات Chrome> الإعدادات المتقدمة> قسم النظام> تعطيل تسريع الأجهزة. بعد القيام بذلك ، أعد تشغيل Chrome وشاهد.
إذا لم يساعدك شيء ، فقد تحتاج إلى بدء تشغيل الكمبيوتر في حالة التمهيد النظيف ومعرفة ما إذا كانت المشكلة قائمة. إذا حدث ذلك ، فربما يتداخل بعض البرامج مع الأداء الطبيعي للماوس. سيكون عليك محاولة تحديد السبب المحتمل.
شاهد هذا المنشور إذا اختفى مؤشر الماوس واستبدله بمفاتيح الأسهم.