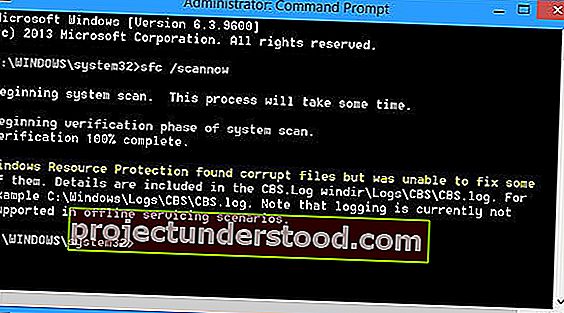لقد رأينا بالفعل كيف يتيح مدقق ملفات النظام للمستخدمين البحث عن ملفات نظام Windows الفاسدة واستعادتها. لقد رأينا أيضًا كيفية تشغيل System File Checker والمزيد في وقت سابق. ولكن ماذا لو رأيت في نهاية السباق الرسالة التالية؟
عثر Windows Resource Protection على ملفات تالفة ولكن لم يتمكن من إصلاح بعضها. يتم تضمين التفاصيل في CBS.Log windir \ Logs \ CBS \ CBS.log.
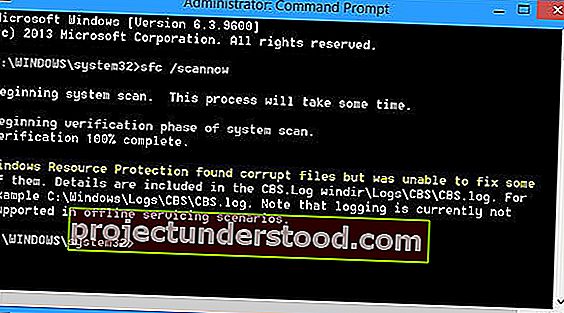
ما تقوله هذه الرسالة هو أنه على الرغم من أن مدقق ملفات النظام أكمل الفحص ووجد ملفات النظام التالفة ، إلا أنه لم يتمكن من المتابعة واستبدالها بملفات نظام جيدة.
و حماية موارد Windows يحمي مفاتيح التسجيل والمجلدات وكذلك ملفات النظام الهامة. إذا تم الكشف عن أي تغييرات على ملف نظام محمي ، تتم استعادة الملف المعدل من نسخة مخبأة موجودة في مجلد Windows نفسه.
عثر Windows Resource Protection على ملفات تالفة ولكن لم يتمكن من إصلاح بعضها
إذا تلقيت هذه الرسالة وتعذر على مدقق ملفات النظام القيام بعمله عند تشغيله ، فإليك بعض الأشياء التي يمكنك تجربتها.
1] قم بتشغيل SFC في الوضع الآمن
التمهيد في الوضع الآمن . افتح نافذة موجه أوامر مرتفعة ، واكتب sfc / scannow واضغط على Enter.
تأكد من وجود مجلدي PendingDeletes و PendingRenames ضمن ٪ WinDir٪ \ WinSxS \ Temp . قد يساعد هذا إذا كانت بعض برامج بدء التشغيل تخلق مشكلة.
2] قم بتشغيل SFC في Boot Time
إذا كنت ترغب في ذلك أو تحتاج إليه ، يمكنك تشغيل System File Checker في Boot Time . هذا هو أحد الخيارات التي قد تساعدك لأنه سيتم تشغيل System File Checker قبل تحميل Windows.
انتقل هنا لمعرفة كيفية تشغيل sfc / scannow في Boot Time. انظر إذا كان هذا يساعد.
3] استخدم DISM
استخدم DISM . افتح موجه أوامر غير مقيد وقم بتشغيل الأمر التالي واضغط على Enter:
استبعاد / عبر الإنترنت / تنظيف الصورة / RestoreHealth
يتحقق هذا الأمر من تلف مخزن المكونات ، ويسجل التلف ويصلح التلف. قد يستغرق الأمر بعض الوقت! مفيد إذا كان مدقق ملفات النظام لا يعمل.
4] حاول إعادة تعيين هذا الكمبيوتر أو بدء تشغيل جديد
في نظام التشغيل Windows 10 ، حاول إعادة تعيين هذا الكمبيوتر أو بدء التشغيل الجديد. في Windows 8 ، قم بإجراء عملية تحديث أو إعادة تعيين. يعد الإصلاح التلقائي أيضًا خيارًا قد ترغب في التفكير فيه إذا كنت تعتقد أنه ينطبق في حالتك. في نظام التشغيل Windows 7 ، قم بإجراء إصلاح بدء التشغيل أو تثبيت الإصلاح أو ترقية موضعية كما تعتقد أنه قد يناسب موقفك.
لإجراء ترقية موضعية في نظام التشغيل Windows 7 أو Windows Vista ، انسخ مستنداتك احتياطيًا ، وأغلق جميع التطبيقات المفتوحة ، ثم أدخل قرص Windows DVD في محرك أقراص DVD. في نافذة الإعداد ، انقر فوق التثبيت الآن . انقر فوق Go online للحصول على آخر التحديثات للتثبيت (مستحسن). اكتب مفتاح القرص المضغوط إذا طُلب منك القيام بذلك. بعد ذلك ، حدد نظام التشغيل في صفحة تثبيت Windows التي تريد ترقيتها أو في مكانها وانقر فوق نعم لقبول شروط ترخيص برامج Microsoft. بعد ذلك ، انقر فوق ترقية عند سؤالك عن نوع التثبيت الذي تريده . بمجرد اكتمال العملية ، أعد تشغيل الكمبيوتر.
5] تحقق من ملفات السجل
قد ترغب أيضًا في التفكير في هذا الخيار. افتح ملف CBS.log واعرض تفاصيل الملفات التالفة واستبدل الملف التالف بنسخة جيدة معروفة يدويًا . انتقل إلى C: \ Windows \ Logs \ CBS ، وستتمكن من رؤية ملف SBS.log وفتحه .
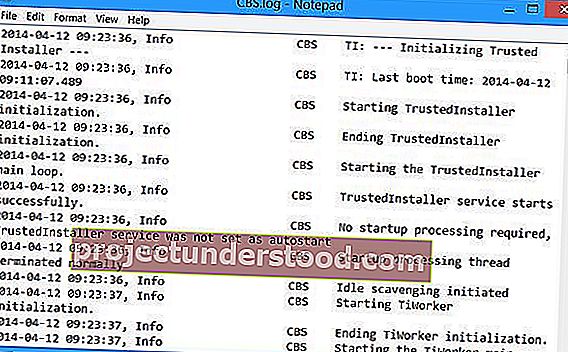
تحقق مما إذا كان يظهر بعض الأخطاء أو رسالة. قد يمنحك ذلك اتجاهًا للمضي قدمًا. يمكنك الحصول على مزيد من التفاصيل حول كيفية القيام بذلك يدويًا ، هنا على KB929833.
آمل أن يساعدك شيء ما.
هذه الروابط قد تهم البعض منكم:
- System File Checker SFC لا يعمل أو لا يمكنه إصلاح ملف العضو التالف
- تعذر على Windows Resource Protection بدء خدمة الإصلاح
- قم بتشغيل sfc / scannow System File Checker على محركات الأقراص الخارجية.