بعبارات بسيطة ، يعني مصطلح تسريع الأجهزة استخدام أجهزة الكمبيوتر لأداء مهمة ووظيفة معينة بشكل أسرع مما هو ممكن باستخدام البرنامج. يسمح هذا أيضًا بالعرض السلس للرسومات. في معظم المعالجات ، يتم تنفيذ التعليمات بالتتابع ، أي واحدة تلو الأخرى ، ولكن يمكنك تنفيذها بشكل أسرع إذا قمت بتعديل نفس العملية قليلاً باستخدام بعض الأساليب. الفكرة هي نقل جميع الرسومات والنصوص من وحدة المعالجة المركزية إلى وحدة معالجة الرسومات ، وبالتالي الحصول على أداء أفضل.
أحيانًا يطلق على مسرعات الأجهزة اسم مسرعات الرسومات أو مسرعات النقطة العائمة ، ويمكن أن تحسن أداء التطبيق بشكل كبير. تم الآن استبدال مصطلح "مسرع الأجهزة" بشكل فضفاض بمصطلحات أكثر شيوعًا وأقل وصفية مثل بطاقات الرسومات وبطاقات الفيديو.
بينما من الأفضل ترك الإعدادات في قيمها الافتراضية في Windows ، يمكنك ، إذا كنت ترغب في ذلك ، إيقاف تشغيل أو تعطيل تسريع رسومات الأجهزة أو تقليل تسريع الأجهزة - خاصةً إذا رأيت خطأ في الرسومات في برنامجك. سيؤدي إيقاف تشغيل "تسريع الأجهزة" تمامًا إلى تشغيل التطبيق في وضع عرض البرنامج ".
قبل المتابعة ، يجب أن تعلم أنه ليست كل أنظمة الكمبيوتر تدعم هذا. لن تتمكن معظم أجهزة الكمبيوتر الجديدة التي تستخدم بطاقات رسومات NVIDIA أو AMD / ATI من تغيير مقدار التسارع. تتوفر هذه الخيارات في الأنظمة القديمة وتلك التي تستخدم الفيديو الموجود على متن الطائرة.
تعطيل تسريع الأجهزة في Windows 10
تتيح لك علامة التبويب "تسريع الأجهزة" في Windows تحديد أداء أجهزة الرسومات الموجودة على جهاز الكمبيوتر الخاص بك. في Windows 10 ، انقر بزر الماوس الأيمن فوق سطح المكتب ، وحدد إعدادات العرض .

سيتم فتح إعدادات العرض. قم بالتمرير لأسفل قليلاً ، وسترى إعدادات العرض المتقدمة .
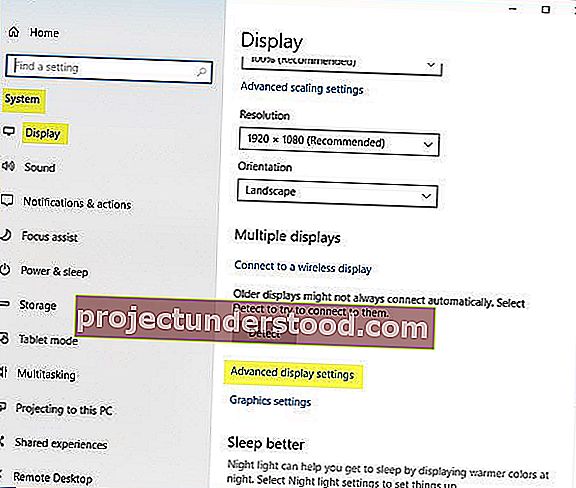
انقر فوق ارتباط خصائص محول العرض .

سيؤدي هذا إلى فتح مربع خصائص الرسومات . افتح الآن علامة التبويب "استكشاف الأخطاء وإصلاحها". إذا كان برنامج تشغيل العرض الحالي الخاص بك لا يسمح لك بتغيير الإعدادات ، فسترى زر تغيير الإعدادات باللون الرمادي ، ولن تتمكن من تغيير الإعدادات. إذا كنت لا ترى علامة التبويب هذه ، فقم بتحديث برنامج تشغيل الرسومات الخاص بك وانظر.
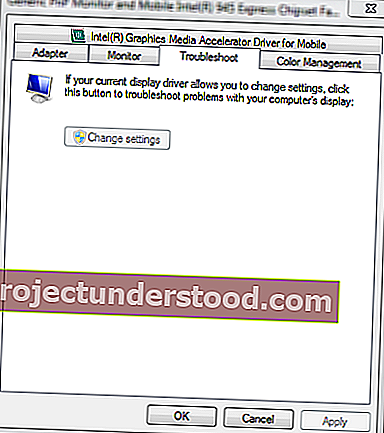
إذا كان برنامج تشغيل العرض الحالي يسمح لك بتغيير الإعدادات ، فستتمكن من رؤية زر تغيير الإعدادات . انقر عليه.
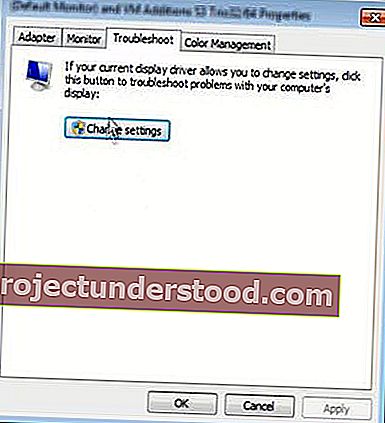
الآن ، سيظهر مستكشف أخطاء محول العرض ومصلحها على شاشة جهاز الكمبيوتر الخاص بك. حرك المؤشر إلى أقصى اليسار لتعطيل أو تقليل تسريع الأجهزة وانقر فوق OK. إذا كنت تواجه مشكلات مع أجهزة الرسومات الخاصة بك ، فيمكن أن تساعدك هذه الإعدادات في استكشاف المشكلات المتعلقة بالعرض وإصلاحها.

هذا هو!
لتعطيل أو تقليل تسريع الأجهزة في Windows 8/7 ، أولاً ، انقر بزر الماوس الأيمن فوق سطح المكتب ومن قائمة السياق ، حدد خيار التخصيص.

بعد ذلك ، حدد العرض من اللوحة اليسرى للنافذة وانقر فوق "تغيير إعدادات العرض".

بعد ذلك ، انقر فوق "الإعدادات المتقدمة".
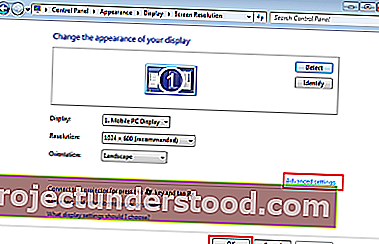
سيؤدي هذا إلى فتح مربع خصائص الشاشة والرسومات. يمكنك بعد ذلك اتباع الجزء الأخير من التعليمات الواردة أعلاه من خلال علامة التبويب استكشاف الأخطاء وإصلاحها.
هذه هي الطريقة التي يمكنك بها تمكين أو تعطيل أو تغيير مستوى تسريع الأجهزة في Windows 10/8/7.
تعطيل زر تسريع الأجهزة باللون الرمادي
إذا وجدت أن الخيار غير نشط ، فتحقق مما إذا كان جهازك يسمح بذلك وتأكد من تحديث برامج التشغيل. قد ترى أيضًا ما إذا كان DWORD DisableHWAcceleration موجودًا في مفتاح التسجيل التالي وأنه يحتوي على القيمة 0.
HKEY_CURRENT_USER \ SOFTWARE \ Microsoft \ Avalon.Graphics \
إذا لم يكن موجودًا ، فقم بإنشاء DWORD DisableHWAcceleration جديد . قيمة 1 تعطل تسريع الأجهزة. تمكن القيمة 0 من تسريع الأجهزة ، بشرط أن يلبي النظام متطلبات تسريع الأجهزة.
يمكنك استخدام طريقة التسجيل أعلاه لتعطيل تسريع الأجهزة في نظام التشغيل Windows 10 .
تعذر حفظ الإعدادات الجديدة في التسجيل
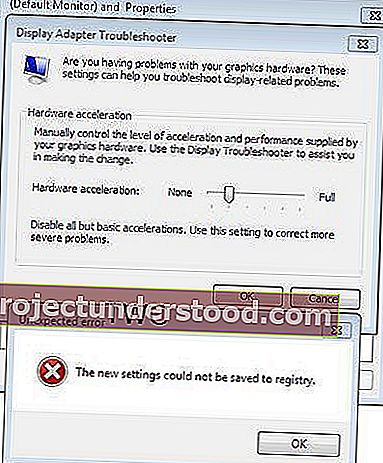
إذا تلقيت خطأ غير متوقع ، لا يمكن حفظ الإعدادات الجديدة في مربع رسالة التسجيل ؛ ثم يمكنك تجربة ما يلي:
- قم بزيارة موقع الشركة المصنعة لتنزيل أحدث برامج التشغيل وتثبيتها
- قم بتشغيل مستكشف أخطاء جودة العرض ومصلحها
- قم بتشغيل مستكشف أخطاء الأجهزة والأجهزة.
يقرأ ذات الصلة:
- كيفية تعطيل تسريع الأجهزة في Firefox و Chrome
- كيفية تمكين أو تعطيل تسريع الأجهزة في Internet Explorer
- كيفية إيقاف تشغيل تسريع رسومات الأجهزة في Office.
