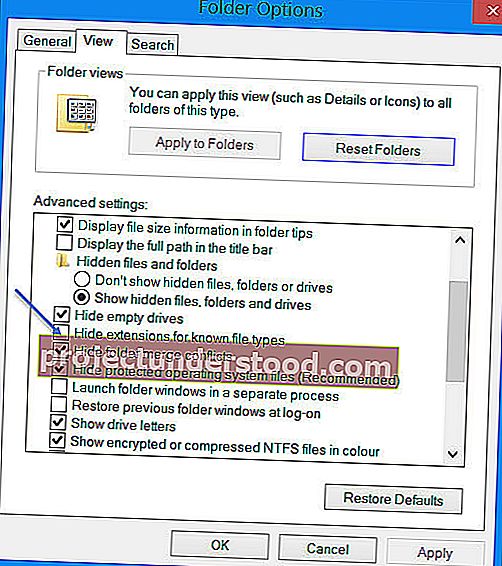امتداد الملف هو الذي يحدد نوع الملف. إذا كنت من مستخدمي Windows العاديين ، فلن تكون هناك مشكلة على الإطلاق في تحديد نوع الملف. لأنه من المهم جدًا رؤية امتداد الملف لتحديد نوع الملف الذي تحاول فتحه من وجهة نظر أمنية. لذلك في هذا المنشور ، سنرى كيفية إخفاء أو إظهار امتدادات الملفات في Windows 10/8/7 ولماذا يجب عليك إظهارها.
نظرًا لأن أسماء الملفات تسمح لك باستخدام عدة نقاط توقف كاملة ، فقد يكون الاسم الحقيقي لملف البرامج الضارة هو realword .docx.exe . ولكن نظرًا لأنك لم تقم بتعيين Windows لإظهار امتدادات الملفات ، فلن ترى سوى realword .docx . إذا كنت تعتقد أنه مستند Word ، فقد ينتهي بك الأمر بالنقر فوقه وإصابة جهاز الكمبيوتر الخاص بك. إذا كان لديك ، من ناحية أخرى ، ضبط جهاز الكمبيوتر الخاص بك لإظهار امتدادات الملفات ، فسترى اسمه الكامل - realword .docx.exe ، مما سيساعدك على تحديد أنه كان بالفعل ملفًا قابلاً للتنفيذ وفي جميع الاحتمالات ملف برامج ضارة .
ما هي ملحقات الملفات وكيف أنها مفيدة
أنواع الملفات المختلفة لها امتدادات مختلفة. تحتوي ملفات الصوت على .mp3 و .wav و .wma والمزيد استنادًا إلى البرنامج المستخدم لفتح هذا الملف. تساعد امتدادات الملفات أيضًا نظام التشغيل في تحديد البرنامج المقابل لفتح هذا الملف المحدد. لذلك ، يجب أن تكون قادرًا على رؤية امتدادات الملفات لتكون في الجانب الأكثر أمانًا ، وسنخبرك بكيفية تمكين الخيارات لرؤية امتدادات الملفات في Windows.
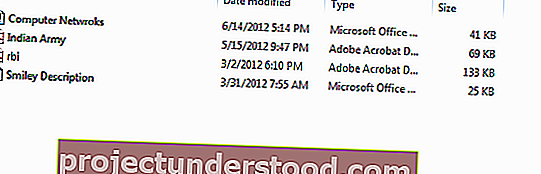
كما ذكرنا سابقًا ، لا يُظهر Windows افتراضيًا امتدادات الملفات وتكون مخفية. ولكن ، يمكنك تبديل الخيار لرؤيتها.
إظهار امتدادات الملفات في نظام التشغيل Windows 10
هناك طريقتان يمكنك اتباعهما للوصول إلى هذا الإعداد. إحدى الطرق هي من خلال لوحة التحكم ، وطريقة أخرى هي من خلال Windows Explorer نفسه. في كلتا الطريقتين ، سوف تقوم بتبديل الخيار لرؤية امتدادات الملفات.
1] من خلال خيارات المجلد
افتح لوحة التحكم> المظهر والتخصيص. الآن ، انقر فوق خيارات المجلد أو خيار مستكشف الملفات ، كما يطلق عليه الآن> علامة التبويب عرض. في علامة التبويب هذه ، ضمن الإعدادات المتقدمة ، سترى الخيار إخفاء الامتدادات لأنواع الملفات المعروفة. قم بإلغاء تحديد هذا الخيار وانقر فوق "تطبيق" و "موافق".
يمكن لمستخدمي Windows 10 أيضًا البحث عن خيارات مستكشف الملفات في مربع بدء البحث وفتح هذا المربع.
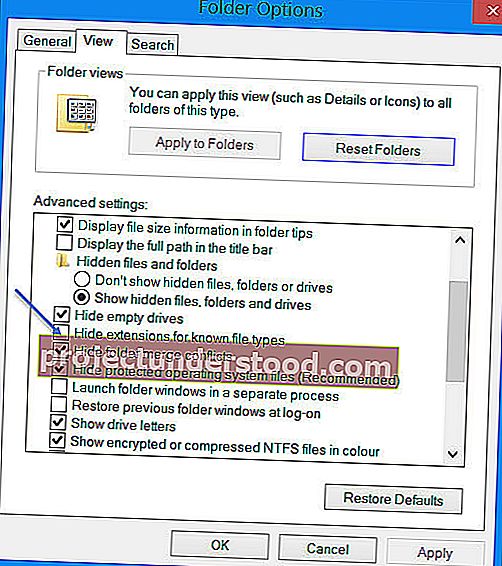
الآن ، يمكنك رؤية امتدادات الملفات لجميع الملفات في أي مكان على نظام Windows الخاص بك.
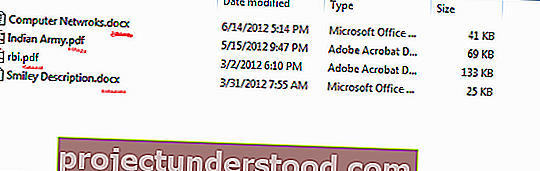
هذه خطوات بسيطة للغاية يجب اتباعها ، ولا تحتاج إلى أي برنامج تابع لجهة خارجية لعرض امتدادات الملفات. يوفر لنا Windows كل ما يمكن تحقيقه بسهولة ، والمقصود من معرفته وتطبيقه. هذه هي الطريقة الأولى لرؤية امتدادات الملفات في Windows 7.
2] عبر مستكشف ملفات Windows
في Windows 10 / 8.1 File Explorer ، يمكنك الوصول إليه من خلال عرض> خيارات> تغيير المجلد وخيارات البحث. في Windows 7 ، افتح Explorer ، واضغط على Alt بلوحة المفاتيح لإظهار الشريط الكلاسيكي. بعد ذلك ، انقر فوق أدوات> خيارات المجلد. الآن اتبع الخطوات المذكورة أعلاه.
3] باستخدام محرر التسجيل
اضغط على مجموعة أزرار WINKEY + R لتشغيل الأداة المساعدة Run ، واكتب regedit واضغط على Enter. بمجرد فتح محرر التسجيل ، انتقل إلى المفتاح التالي-
الكمبيوتر \ HKEY_CURRENT_USER \ البرمجيات \ مايكروسوفت \ ويندوز \ كرنتفرسون \ إكسبلورر \ متقدم
ابحث عن إدخال DWORD المسمى HideFileExt.

انقر نقرًا مزدوجًا فوق إدخال DWORD المذكور وقم بتعيين قيمته على 0. سيظهر هذا امتدادات الملفات المخفية.
ستخفي القيمة 0 امتدادات الملفات.
اخرج من محرر التسجيل ، ثم أعد تشغيل الكمبيوتر حتى تدخل التغييرات حيز التنفيذ.
4] استخدم موجه أوامر Windows

يمكن استخدام هذا الإصلاح في كل من السيناريوهين المذكورين أعلاه. أدخل محرك أقراص قابل للتمهيد من برنامج تثبيت Windows 10.
ابدأ بالضغط على مجموعات WINKEY + X وحدد موجه الأوامر (المسؤول) لبدء تشغيل موجه الأوامر مع امتيازات المسؤول.
انتقل إلى موقع الجذر لهذا الجهاز القابل للتمهيد داخل سطر أوامر موجه الأوامر. بمجرد الوصول إلى هناك ، اكتب ما يلي لإظهار امتدادات الملفات-
reg add HKCU \ Software \ Microsoft \ Windows \ CurrentVersion \ Explorer \ Advanced / v HideFileExt / t REG_DWORD / d 0 / f
ثم اضغط على Enter.
يمكنك أيضًا إدخال الأمر التالي لإخفاء امتدادات الملفات ،
reg add HKCU \ Software \ Microsoft \ Windows \ CurrentVersion \ Explorer \ Advanced / v HideFileExt / t REG_DWORD / d 1 / f
5] باستخدام محرر نهج المجموعة
يمكنك أيضًا استخدام محرر نهج المجموعة وتغيير الإعداد هنا:
تكوين المستخدم> التفضيلات> إعدادات لوحة التحكم> خيارات المجلد.
قم بتعيين "إظهار الملفات والمجلدات المخفية" وإلغاء تحديد "إخفاء الامتدادات لأنواع الملفات المعروفة".
وبالتالي ، يمكنك ضبط Windows الخاص بك لإظهار امتدادات الملفات في Windows 10/8. إذا كان لديك أي شيء تضيفه ، فيرجى مشاركته معنا من خلال التعليقات.