أفضل شيء في نظام التشغيل Windows الذي يتيح لك تخصيصه وتعديله إلى أقصى حد. تقدم Microsoft دائمًا مجموعة جيدة من إمكانات التخصيص في نظام التشغيل الخاص بها. في هذا المنشور ، سنتعرف على كيفية تغيير السمة وشاشة القفل وخلفية سطح المكتب أو خلفية الشاشة في Windows 10.
كيفية تغيير السمة في Windows 10
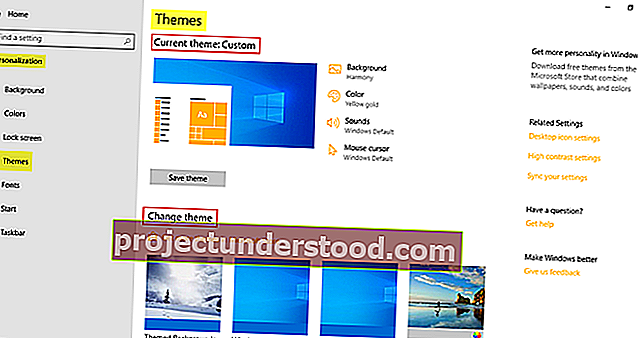
لبدء تخصيص Windows 10 ، توجه إلى سطح المكتب الخاص بك ، وانقر بزر الماوس الأيمن فوقه وانقر فوق تخصيص . تسمح لك إعدادات التخصيص بتغيير ألوان الخلفية واللهجة وصورة شاشة القفل وورق الحائط والسمات على جهاز الكمبيوتر الخاص بك.
هنا يمكنك تحديد الخلفية ، واللون ، والأصوات ، ومؤشر الماوس - وحفظ السمة كقالب مخصص لك.
قم بالتمرير لأسفل وسترى خيار تغيير المظهر.
يمكنك هنا تحديد أحد السمات الموجودة أو استخدام المظهر المخصص الخاص بك أو تنزيل سمة جديدة من Microsoft Store واستخدامها. لا يمكنك فقط تحديد السمة المطلوبة لجهاز الكمبيوتر الخاص بك ، ولكن يمكنك أيضًا الحصول على المزيد من السمات عبر الإنترنت. يؤدي النقر فوق Get More Themes في Microsoft Store إلى نقلك إلى الموقع الرسمي لشركة Microsoft ، والذي يحتوي على مجموعة واسعة من السمات التفاعلية والإبداعية في فئات مختلفة. تصفح الفئات وقم بتنزيل السمة المطلوبة. يعتمد وقت التنزيل على حجم السمة واتصالك بالإنترنت بالطبع. بعد تنزيله على جهاز الكمبيوتر ، ما عليك سوى فتحه واتباع التعليمات لتثبيته وتطبيقه.
قم بالتمرير لأسفل أكثر وضمن الإعدادات ذات الصلة ، سترى روابط تتيح لك:
- تغيير رموز سطح المكتب
- استخدام سمات عالية التباين
- مزامنة الإعدادات الخاصة بك.

يمكنك رؤية السمات الافتراضية وأربعة سمات عالية التباين مصممة خصيصًا للاستخدام الليلي وأولئك الذين يواجهون تحديات. حدد الموضوع المطلوب وانقر فوق حفظ السمة. يمكنك أيضًا إنشاء سمات Windows جديدة إذا كنت ترغب في ذلك.
كيفية تغيير الخلفية في Windows 10

انتقل إلى التخصيص وانقر على الخلفية لتغيير خلفية جهاز الكمبيوتر الذي يعمل بنظام Windows 10. حدد صورتك المفضلة من المعرض. يمكنك أيضًا اختيار مناسب للصورة. تقدم Microsoft مجموعة واسعة من خلفيات Windows 10 على موقعها على الويب ، وإذا كنت ترغب في ذلك ، يمكنك تنزيل بعضها وتعيينها على جهاز الكمبيوتر الخاص بك.
إذا كنت ترغب في تعيين أي صورة أو صورة كخلفية لسطح المكتب ، فانقر بزر الماوس الأيمن عليها ، كما فعلت دائمًا ، وانقر فوق تعيين كخلفية لسطح المكتب . للسماح لـ Windows 10 بتغيير ورق الحائط الخاص بك تلقائيًا ، حدد عرض الشرائح من القائمة المنسدلة للخلفية ، وقم بتعيين المجلد المطلوب مع صورك.
قراءة: أين يتم تخزين صور الخلفيات وشاشة القفل في Windows 10.
كيفية تغيير قفل الشاشة في نظام التشغيل Windows 10

يمكنك تغيير صورة شاشة القفل هنا أيضًا. انقر فوق علامة التبويب قفل الشاشة واختر صورتك. يمكنك تعيين واحدة من تلك المدمجة ، أو يمكنك تصفح واختيار صورتك الخاصة كشاشة قفل. يمكنك أيضًا تعيين صورك هنا كصور شاشة القفل.
أثناء وجودك هنا ، يمكنك أيضًا تخصيص قائمة ابدأ في Windows 10.
استمتع بتخصيص Windows 10!
