يعد Google Chrome متصفحًا شائعًا. السبب الرئيسي وراء موثوقيتها هو حقيقة أنها تعمل على Chromium. أعلنت Microsoft مؤخرًا عن نقل Microsoft Edge إلى محرك Chromium. ومع ذلك ، أفاد العديد من المستخدمين أنهم كانوا يكتشفون Google Chrome باستخدام ذاكرة عالية . في النهاية يجعل المتصفح والكمبيوتر أبطأ ويؤثر على التجربة العامة للمستخدمين. اليوم ، في هذه المقالة ، سوف نتحقق من كيفية التخلص من هذه المشكلة على أجهزة الكمبيوتر التي تعمل بنظام Windows 10.
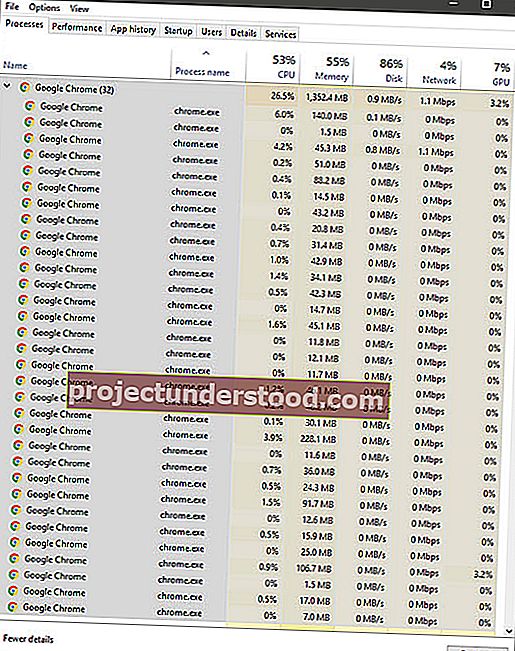
تقليل استخدام ذاكرة Chrome العالية وجعلها تستخدم ذاكرة وصول عشوائي أقل
سنلقي نظرة على الإصلاحات التالية لتقليل استخدام ذاكرة Chrome العالية:
- إغلاق علامات التبويب غير المستخدمة.
- قم بتشغيل فحص البرامج الضارة.
- تمكين تسريع الأجهزة.
- إزالة ملحقات المستعرض المتضاربة.
- إنشاء ملف تعريف مستخدم جديد لـ Google Chrome.
- قم بتعطيل ميزة عزل الموقع.
- قم بتشغيل استخدام خدمة التنبؤ لتحميل الصفحات بسرعة أكبر.
- إعادة تعيين أو إعادة تثبيت جوجل كروم.
1] إغلاق علامات التبويب غير المستخدمة
إذا كانت أي من علامات التبويب مفتوحة ولم تعد تستخدمها ، فقد تكون هناك فرصة كبيرة لاستخدام جزء كبير من ذاكرة الوصول العشوائي الخاصة بك. لذلك ، للتعافي من هذه المشكلة ، يمكنك محاولة إغلاق أي من علامات التبويب غير المستخدمة هذه والتحقق مما إذا كان استخدام ذاكرة الوصول العشوائي قد انخفض.
2] تمكين تسريع الأجهزة
أولاً وقبل كل شيء ، افتح Google Chrome وانقر على زر القائمة (بالنقر على زر ثلاث نقاط في الزاوية اليمنى العليا). بعد ذلك ، انقر فوق الإعدادات.
بعد فتح صفحة الإعدادات ، قم بالتمرير لأسفل للعثور على الزر المسمى متقدم وانقر فوقه.
ضمن القسم الذي يحمل الاسم System ، قم بتشغيل تبديل استخدام تسريع الأجهزة عند توفره .
اعادة تشغيلجوجل كروم.
عند بدء التشغيل مرة أخرى ، اكتب chrome: // gpu /في شريط العنوان واضغط على مفتاح Enter .
سيعرض هذا الآن إذا تم تمكين تسريع الأجهزة أو عرض GPU أم لا
3] قم بتشغيل فحص البرامج الضارة
كما ذكرنا سابقًا ، يمكن أن تحدث هذه المشكلة بسبب بعض التغييرات التي تم إجراؤها بواسطة البرامج الضارة أو البرامج الإعلانية. لذلك ، قم بفحص النظام بأكمله بحثًا عن البرامج الضارة أو البرامج الإعلانية. استخدم أي برنامج مكافحة فيروسات لفحص جهاز الكمبيوتر الخاص بك.
قد ترغب أيضًا في استخدام AdwCleaner. يتيح لك هذا البرنامج المجاني المفيد تنفيذ المهام التالية بنقرة زر واحدة:
- إعادة تعيين الوكيل
- إعادة تعيين Winsock
- إعادة تعيين TCP / IP
- إعادة تعيين جدار الحماية
- إعادة تعيين ملف Hosts.
4] إنشاء ملف تعريف مستخدم جديد لجوجل كروم
اقتل كل عملية من أجل Google Chrome من مدير المهام.
بعد ذلك ، انتقل إلى الموقع التالي في Explorer-
C: \ Users \ AppData \ Local \ Google \ Chrome \ User Data \ Default
اضغط على CTRL + A على لوحة المفاتيح لتحديد جميع الملفات الموجودة داخل الموقع المذكور أعلاه.
ثم اضغط على Shift + Delete لحذف كل هذه الملفات المحددة بشكل دائم.
الآن ، افتح Google Chrome وأنشئ ملف تعريف مستخدم جديدًا ، ثم تحقق أخيرًا من حل مشكلتك.
5] إزالة أو تعطيل ملحقات المستعرض المتضاربة
هناك احتمالات كبيرة بأن الملحقات وأشرطة الأدوات المثبتة على متصفحك قد تتعارض مع تحميل موقع الويب الخاص بك. لذلك ، لإصلاح ذلك ، تحتاج إلى إزالة أو تعطيل هذه الملحقات وأشرطة الأدوات. ربما يمكنك بدء تشغيل Chrome في الوضع الآمن ثم محاولة تحديد الامتداد المخالف.
6] تعطيل ميزة عزل الموقع

افتح متصفح Google Chrome وقم بزيارة عنوان URL هذا: chrome: // flags
ابحث عن عزل الموقع الصارم في مربع البحث في الجزء العلوي من الصفحة.
بعد ذلك ، قم بتبديل الإدخال المناسب إلى ممكّن.
أعد تشغيل Google Chrome حتى تدخل التغييرات حيز التنفيذ.
سيؤدي هذا إلى تمكين ميزة عزل الموقع على Google Chrome.
الإصلاح : استخدام وحدة المعالجة المركزية Chrome أو الذاكرة أو القرص.
7] شغّل استخدام خدمة التنبؤ لتحميل الصفحات بسرعة أكبر
افتح Google Chrome وانقر فوق زر القائمة المشار إليه بثلاث نقاط رأسية في الزاوية اليمنى العليا.
ثم ، انقر فوق الإعدادات. في قسم الإعدادات ، قم بالتمرير لأسفل وانقر فوق خيارات متقدمة للكشف عن الإعدادات المتقدمة.
الآن، انتقل لأسفل إلى استخدام خدمة تنبؤ للتحميل صفحات أسرع زر وتحويلها على .
نصيحة : اجعل متصفح Chrome يستخدم ذاكرة أقل على Windows ؛ يأتي بسعر رغم ذلك.
8] إعادة تعيين أو إعادة تثبيت Google Chrome
لإعادة تعيين متصفح Chrome ، تأكد من أن Google Chrome لا يعمل في أي مكان في الخلفية باستخدام إدارة المهام.
عند استخدام ميزة إعادة التعيين ، سيحدث ما يلي:
- سيتم إعادة تعيين محرك البحث إلى الافتراضي
- سيتم إعادة تعيين الصفحة الرئيسية إلى الافتراضي
- ستتم إعادة تعيين صفحة علامة تبويب جديدة إلى الوضع الافتراضي
- سيتم إلغاء تثبيت علامات التبويب المثبتة
- سيتم تعطيل الملحقات والوظائف الإضافية والسمات. سيتم تعيين صفحة علامة التبويب الجديدة لتفتح عند بدء تشغيل Chrome.
- ستتم إعادة ضبط إعدادات المحتوى. سيتم حذف ملفات تعريف الارتباط وذاكرة التخزين المؤقت وبيانات الموقع.
للبدء ، اضغط على مجموعات WINKEY + R لفتح Run ثم انتقل إلى المسار التالي ،
٪ USERPROFILE٪ \ AppData \ Local \ Google \ Chrome \ User Data
الآن، حدد المجلد يدعى افتراضي وضرب التحول + حذف مجموعات زر، ثم انقر على نعم لتأكيد موجه تحصل عليه.
بعد حذف المجلد الافتراضي ، افتح Google Chrome وانقر على زر القائمة المشار إليه بثلاث نقاط رأسية في الزاوية اليمنى العليا.
ثم ، انقر فوق الإعدادات. في قسم الإعدادات ، قم بالتمرير لأسفل وانقر فوق خيارات متقدمة للكشف عن الإعدادات المتقدمة.
الآن ، قم بالتمرير لأسفل إلى استعادة الإعدادات إلى زر الإعدادات الافتراضية الأصلية وانقر فوقه.
سيعطيك هذا الآن موجهًا مثل هذا-
انقر فوق " إعادة تعيين" ، وسيؤدي ذلك إلى إعادة تعيين متصفح Google Chrome. عند استخدام هذا الخيار ، سيتم إعادة تعيين ملف التعريف الخاص بك إلى حالة ما بعد التثبيت الجديد.
تحقق الآن مما إذا كانت مشكلتك قد تم إصلاحها أم لا.
وإذا لم تعمل جميع الطرق المذكورة أعلاه بشكل صحيح ، فسيكون الإصلاح الأخير والنهائي هو إعادة تثبيت Google Chrome. أولاً ، سيتعين عليك نسخ بيانات المتصفح احتياطيًا مثل الإشارات المرجعية وكلمات المرور وما إلى ذلك ، ثم إلغاء تثبيت Google Chrome بالكامل من جهاز الكمبيوتر الخاص بك. يجب أن يشمل هذا أيضًا جميع المجلدات المتبقية مع بيانات التصفح وبيانات المستخدم وما إلى ذلك ، الآن ، تأكد من تنزيل أحدث إصدار من Google Chrome من موقعه على الويب. بعد القيام بذلك ، يمكنك استيراد بياناتك مرة أخرى.
نصيحة : سيقوم Great Suspender تلقائيًا بتعليق علامات التبويب على Google Chrome.
فيما يلي بعض النصائح لتسريع متصفح Google Chrome على نظام Windows.