تمامًا مثل Microsoft Cortana و Amazon's Alexa ، يمكنك أيضًا استخدام Google Assistant للكمبيوتر الشخصي. ومع ذلك ، لا توجد طريقة بسيطة لبدء الوصول إلى مساعد Google للكمبيوتر الشخصي ، يمكنك دائمًا استخدامه بطريقة غير مباشرة إلى حد ما ولكنها قابلة للتطبيق على أجهزة الكمبيوتر التي تعمل بنظام Windows 10 وأجهزة Chromebook. في هذا المنشور ، سنرشدك حول كيفية إعداد مساعد Google على نظام التشغيل Windows 10.

قبل أن تبدأ ، تحتاج أولاً إلى تمكين الصوت ونشاط الصوت لحساب Google الخاص بك.
إليك الطريقة:
- على هاتفك أو جهازك اللوحي الذي يعمل بنظام Android ، افتح تطبيق "الإعدادات" على جهازك
 Google
Google  إدارة حسابك على Google .
إدارة حسابك على Google . - في الجزء العلوي ، انقر على " البيانات والتخصيص" .
- ضمن عناصر التحكم في النشاط ، انقر فوق نشاط الويب والتطبيقات .
- حدد أو ألغِ تحديد المربع بجوار تضمين التسجيلات الصوتية لتشغيل الإعداد أو إيقاف تشغيله.
عند إيقاف تشغيل إعداد التسجيل الصوتي ، لن يتم حفظ المدخلات الصوتية من التفاعلات مع بحث Google والمساعد والخرائط في حساب Google الخاص بك ، حتى إذا قمت بتسجيل الدخول. إذا قمت بإيقاف تشغيل إعداد التسجيلات الصوتية ، فقبل ذلك لا يتم حذف الصوت المحفوظ. يمكنك حذف التسجيلات الصوتية الخاصة بك في أي وقت.
قم بإعداد Google Assistant على Windows 10
لتثبيت مساعد Google لنظام التشغيل Windows 10 ، تحتاج إلى تنزيل Python وتثبيته على جهاز الكمبيوتر الشخصي الذي يعمل بنظام Windows. تأكد من تحديد المربع بجوار Add Python 3.8 to PATH .
بعد تثبيت Python لنظام التشغيل Windows ، تابع ما يلي:
1) افتح مستكشف Windows ، وأنشئ مجلدًا جديدًا في C: Drive ، وقم بتسميته GoogleAssistant .
2) الآن في متصفح الويب الخاص بك ، افتح Google Cloud Platform وحدد إنشاء مشروع . إذا طلب منك تسجيل الدخول ، فاستخدم بيانات اعتماد حساب Google الخاص بك وقم بتسجيل الدخول.
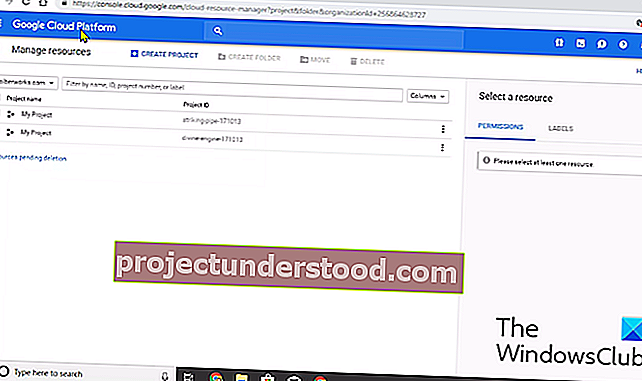
3) استخدم WinGoogleAssistant لتسمية مشروعك. سترى معرف المشروع تحت اسم المشروع الخاص بك ، قم بتدوينه في مكان ما واحتفظ به آمنًا لأنه سيكون مطلوبًا لاحقًا أثناء استخدام مساعد Google على جهاز الكمبيوتر الشخصي الذي يعمل بنظام Windows.
4) حدد إنشاء واتبع الإرشادات بشكل أكبر.
5) بعد ذلك ، افتح Google Assistant APIs في متصفحك وحدد تمكين لتشغيل Google Assistant API لمشروعك. حدد لاحقًا إنشاء بيانات الاعتماد.
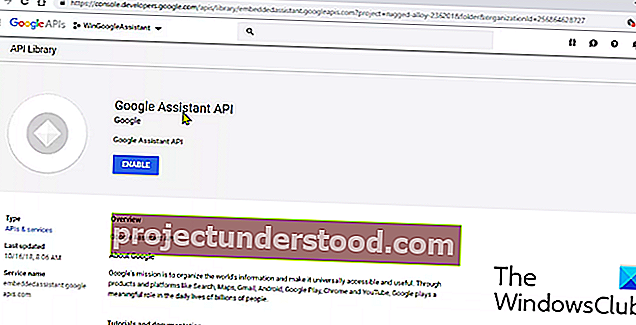
6) بعد ذلك ، ستكون شاشة إضافة بيانات الاعتماد إلى مشروعك ، اختر الردود المدرجة أدناه.
- ما هو API الذي تستخدمه؟
- من أين ستتصل بـ API؟
- ما هي البيانات التي ستصل إليها؟
ستكون الردود التي سيتم إرسالها عن هذه الأسئلة هي واجهة برمجة تطبيقات مساعد Google وواجهة مستخدم أخرى (مثل Windows وأداة CLI) وبيانات المستخدم على التوالي للأسئلة الثلاثة أعلاه.
انقر فوق ما هي بيانات الاعتماد التي أحتاجها ؟ بعد إرسال ردودك.
7) ثم انقر فوق شاشة الموافقة على الإعداد وقم بتغيير نوع التطبيق إلى داخلي.
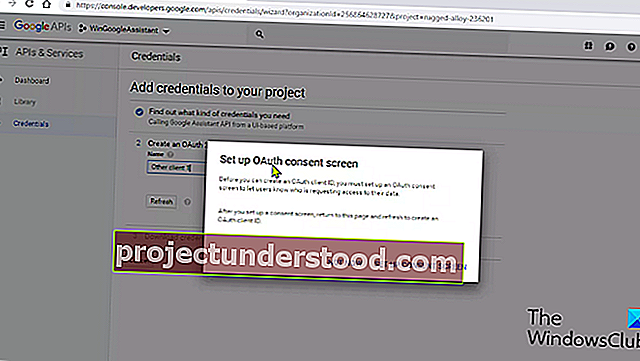
أدخل WinGoogleAssistant في اسم التطبيق وانقر فوق حفظ في أسفل الشاشة.
8) بعد ذلك ، قم بإنشاء بيانات اعتماد> ساعدني في الاختيار . اتبع التعليمات مثل النقطة رقم 6. ثم انتقل إلى الخطوة التالية.
9) اكتب WGAcredentials في مربع الاسم وحدد Create OAuth client ID.
10) قم بتنزيل بيانات الاعتماد وانقر فوق تم .
11) الآن ، حدد السهم لأسفل لتنزيل ملف JSON. احفظ الملف في مجلد Google Assistant الذي أنشأته في الخطوة 1.
12) الآن اضغط على مفتاح Windows + R واكتب cmd في مربع الحوار Run واضغط على Enter لفتح موجه الأوامر. في موجه الأوامر ، انسخ والصق في بناء الجملة أدناه واضغط على Enter.
تثبيت برنامج py -m pip google-assistant-sdk [عينات]
13) انتظر التثبيت ثم انسخ والصق في بناء الجملة أدناه واضغط على Enter مرة أخرى:
تثبيت py -m pip - ترقية google-auth-oauthlib [الأداة]
14) افتح مجلد Google Assistant من C: Drive وحدد موقع ملف JSON الذي حفظته مؤخرًا في الخطوة 11. انقر بزر الماوس الأيمن على الملف وافتحه.
15) من الخصائص ، حدد اسم الملف وانسخه. الآن ، عد إلى موجه الأوامر واكتب:
أداة google-oauthlib - أسرار العميل ج: \ GoogleAssistant \
والصق اسم الملف الذي نسخته للتو في الخطوة أعلاه متبوعًا بمفتاح المسافة ، ثم اكتب الصيغة أدناه واضغط على Enter.
--scope //www.googleapis.com/auth/assistant-sdk-prototype - حفظ - بدون رأس
16) سترى موجه الأوامر قيد التشغيل وبعد ذلك ، سترى عنوان URL معروضًا قبل المطالبة مباشرة حيث يطلب منك إدخال رمز التفويض . حدد عنوان URL بالكامل بدءًا من // وانسخه.
17) الآن ، افتح متصفحًا جديدًا والصق عنوان URL في شريط العنوان. استخدم نفس بيانات اعتماد حساب Google لتسجيل الدخول. سترى مربع حوار يطلب منك السماح بالوصول إلى Win Google Assistant. اضغط على السماح .
18) في النافذة التالية ، سترى سلسلة طويلة من الأحرف والأرقام. انسخ هذه الأحرف باستخدام رمز النسخ الموجود على الجانب.
19) عد مرة أخرى إلى نافذة موجه الأوامر والصق الأحرف التي نسختها للتو. إنه رمز التفويض الذي طُلب منك إدخاله في الخطوة 16. بمجرد الضغط على Enter ، سترى "بيانات الاعتماد المحفوظة"
20) هذا كل شيء ، لديك مساعد Google على جهاز الكمبيوتر الذي يعمل بنظام Windows 10
21) للاختبار ، في نافذة موجه CMD ، اكتب:
py -m googlesamples.assistant.grpc.audio_helpers.
سيقوم جهاز الكمبيوتر الذي يعمل بنظام Windows 10 بتسجيل الصوت لمدة 5 ثوانٍ وتشغيله. إذا سمعت الصوت ، فسيتم إعداد مساعد Google.
22) الآن ، حدد موقع معرف المشروع الذي نسخته وسجلته في الخطوة 3 وأدخله في نافذة موجه CMD. ثم اضغط على Enter.
23) بعد ذلك ، اكتب:
googlesamples-Assistant-devicetool --project-id
متبوعًا بشريط المسافة ، اكتب معرف المشروع واضغط مرة أخرى على شريط المسافة واكتب الأمر أدناه واضغط على Enter لإنهاء إعداد Google Assistant على Windows 10.
نموذج التسجيل - المُصنِّع "مساعد مطور SDK" - اسم المنتج "ضوء SDK المساعد" - نوع LIGHT - نموذج "GA4W".
24) إذا كنت تريد مساعد Google بوظيفة الضغط والتحدث ، فأدخل الأمر أدناه في نافذة موجه CMD واضغط على Enter:
py -m googlesamples.assistant.grpc.pushtotalk --device-model-id "GA4W" --project-id
25) يمكنك الآن الضغط على مفتاح Enter أثناء تنشيط البرنامج والتحدث عما تريد أن يفعله مساعد Google.
هذا كل شيء في هذا البرنامج التعليمي حول كيفية إعداد مساعد Google على جهاز كمبيوتر يعمل بنظام Windows 10! أخبرنا بتجربتك في قسم التعليقات أدناه.

 Google
Google