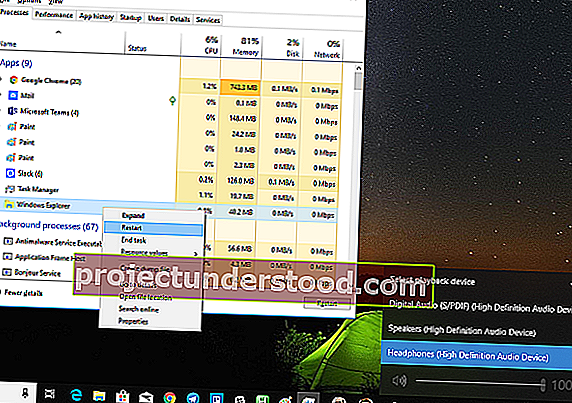يعد رمز التحكم في مستوى الصوت في علبة النظام هو أسرع طريقة للتحكم في مستوى الصوت على جهاز الكمبيوتر الذي يعمل بنظام Windows 10 . ومع ذلك ، إذا لم يعد يستجيب بعد التحديث الأخير أو تثبيت البرنامج لنقرات الماوس ، سواء كان ذلك عن طريق النقر بزر الماوس الأيسر أو النقر بزر الماوس الأيمن ، فستواجه مشكلة. أفاد الكثيرون أن الرمز يبرز ويظهر مستوى الصوت إذا قمت بتمرير المؤشر فوقه ، لكن النقر فوق الرمز ليس له أي تأثير. في Windows 10 ، يعد أيضًا أسرع طريقة لتغيير إخراج الصوت ، خاصةً عندما تحتاج إلى التغيير من مكبرات الصوت إلى سماعة أذن من أجل خصوصيتك.
إذا توقف رمز التحكم في مستوى الصوت لشريط المهام في Windows 10 عن العمل ، وعندما تنقر على أيقونة مستوى الصوت ، لا يحدث شيء ولا يمكنك تغيير مستوى الصوت ، فإن هذا المنشور يحتوي على بعض الإصلاحات التي ستساعدك. بينما يعمل الصوت بشكل جيد ، لن تتمكن من التحكم في مستوى صوت الكمبيوتر من رمز التحكم في مستوى الصوت.
Windows 10 Volume Control لا يعمل
إذا كنت تتساءل ما هي المشكلة بالضبط ، فمن المحتمل أن يكون لها علاقة بتفاعل واجهة المستخدم. العديد من رموز الوقت على شريط المهام تتصرف أيضًا بنفس الطريقة. يمكنك التمرير بالماوس ، لكن لا شيء يحدث عند النقر فوقه. لا يبدو أن مشكلة رمز مستوى الصوت تؤثر على الصوت الفعلي من جهاز الكمبيوتر. إنه يعمل بشكل جيد ، ويمكنك استخدام الأجهزة الموجودة على لوحة المفاتيح أو الكمبيوتر للتحكم في مستوى الصوت ، لكن البرنامج لا يعمل. هذا أمر غير مريح للغاية بالنسبة لأولئك الذين يقومون بتوصيل الكمبيوتر المحمول الخاص بهم بشاشة كبيرة ، والجهاز ليس حولهم في معظم الأوقات.
اقتراحاتنا هي:
- أعد تشغيل مستكشف Windows
- أعد تشغيل خدمات الصوت
- تحديث برنامج تشغيل الصوت
- قم بتشغيل مستكشف أخطاء الصوت ومصلحها
دعنا نراهم بالتفصيل
1] أعد تشغيل مستكشف Windows
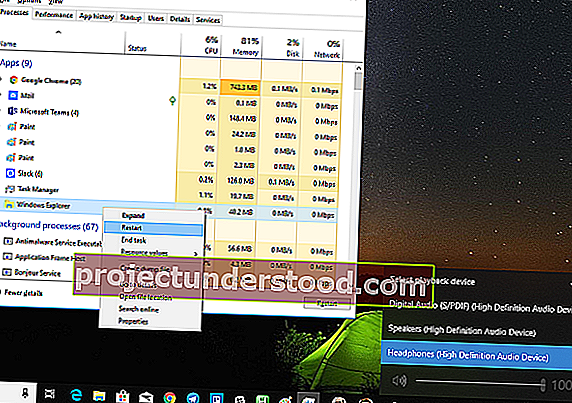
لقد نجح هذا للعديد من المستهلكين. إذا تعطل أي شيء على شريط المهام أو علبة النظام ، فهذه هي أفضل طريقة لإحيائها.
- انقر بزر الماوس الأيمن على شريط المهام ، وحدد إدارة المهام.
- ضمن العمليات ، ابحث عن مستكشف Windows
- انقر بزر الماوس الأيمن واختر إعادة التشغيل.
- انتظر حتى يكتمل كل شيء ويتم تحديث واجهة المستخدم. يجب أن ترى شريط المهام يختفي ، ثم يعاود الظهور. سيؤدي هذا إلى إعادة تحميل واجهة المستخدم بالكامل ، وسيمنحك إمكانية الوصول إلى أيقونة مستوى الصوت. هذه المرة سوف تعمل.
2] إعادة تشغيل خدمات الصوت
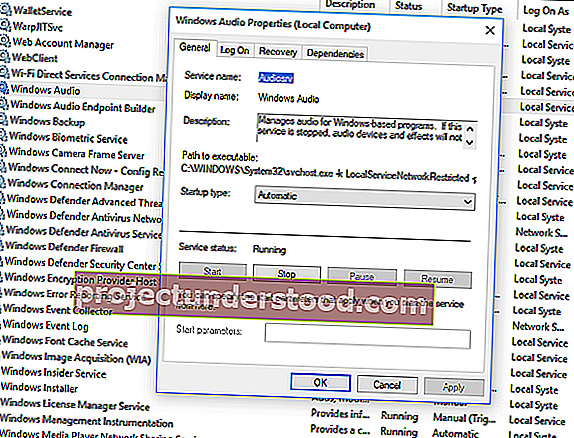
- اكتب services.msc في موجه التشغيل.
- في قائمة الخدمات ، ابحث عن Windows Audio ، وانقر بزر الماوس الأيمن فوقه ، وانتقل إلى Properties .
- تأكد من تغيير نوع بدء التشغيل إلى تلقائي.
- انقر فوق الزر Stop ، وبمجرد توقفه ، ابدأ مرة أخرى.
- أعد تشغيل الكمبيوتر ، وتحقق مما إذا كنت ستتمكن من الوصول إلى أيقونة مستوى الصوت على شريط المهام.
3] تحديث برنامج تشغيل الصوت
قم بتشغيل " mmsys.cpl " في موجه الأوامر. انقر بزر الماوس الأيمن على أيقونة الصوت في علبة النظام وحدد "أجهزة التشغيل".
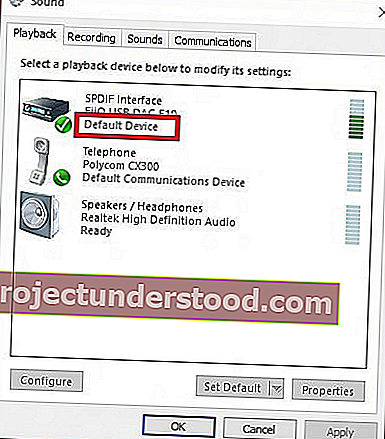
عند الانتهاء ، في لوحة التحكم في الصوت ، تحقق من الجهاز الافتراضي لنظامك وارجع إلى سطح المكتب.
بعد ذلك ، اكتب "Device Manager" في مربع البحث الخاص بك وانقر فوق تطبيق Device Manager. قم بتوسيع علامة التبويب "أجهزة التحكم في الصوت والفيديو والألعاب".
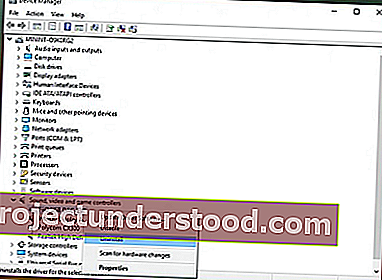
الآن ، انقر بزر الماوس الأيمن فوق برنامج تشغيل جهاز الصوت الافتراضي الخاص بك ، وانقر فوق تحديث برنامج التشغيل .
4] قم بتشغيل مستكشف أخطاء الصوت ومصلحها
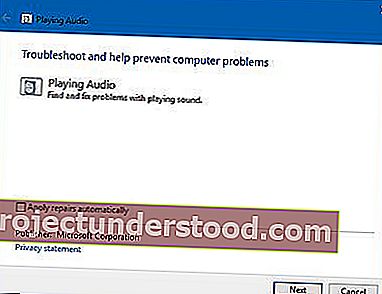
افتح إعدادات Windows 10> التحديث والأمان> استكشاف الأخطاء وإصلاحها. قم بتشغيل مستكشف أخطاء الصوت ومصلحها.
يمكنك دائمًا إصلاح هذه الأنواع من المشاكل مؤقتًا باستخدام أداة DISM ومدقق ملفات النظام (SFC) ، ولكن ليس مضمونًا أن يعمل بنسبة 100٪ ، وقد تضطر إلى تجربته مرة أخرى بعد إعادة تشغيل جهاز الكمبيوتر الخاص بك.
أخيرًا ، إذا لم ينجح شيء ، فمن الأفضل دائمًا استعادة جهاز الكمبيوتر الذي يعمل بنظام Windows 10 ليظل بحالة جيدة.