يعد برنامج Realtek's High Definition Audio Driver أحد أكثر برامج تشغيل الصوت استخدامًا والذي يوفر صوتًا محيطيًا عالي الجودة DTS و Dolby. يأتي برنامج التشغيل هذا مع عدد من الميزات والوظائف مثل المحول الرقمي إلى التناظري المكون من ست قنوات (DAC) الذي يدعم تمامًا تنسيق تعديل رمز النبض 16/20/24 بت لقناة صوتية 5.1. عادةً ما يكون برنامج Realtek HD Audio Driver مطلوبًا حتى يكون جهاز الصوت لديك في حالة صالحة للعمل. أصدرت الشركة أحدث برامج تشغيل الصوت قبل شهر من إصدار Windows 10 لمواكبة بيئة سطح المكتب المتغيرة.
عند تثبيت برنامج التشغيل هذا على جهاز الكمبيوتر الخاص بك ، يتم تزويدك بـ Realtek HD Audio Manager الذي يمكنك من خلاله ضبط صوت الكمبيوتر وتشغيله. في هذا الدليل ، سوف نستكشف بوابة Realtek HD Audio Manager لتكوين مكبرات الصوت والميكروفون على جهاز الكمبيوتر الخاص بك.
برنامج Realtek HD Audio Manager
يتم تثبيت هذا البرنامج على جهاز الكمبيوتر الخاص بك مع الحزمة عند تثبيت أي برنامج Realtek HD Audio Driver. يمكنك بسهولة تشغيل البرنامج من علبة النظام عن طريق النقر المزدوج فوق رمز مكبر الصوت.

بدلاً من ذلك ، يمكنك أيضًا تشغيله من موقع Program Files في محرك أقراص النظام:
C: \ ملفات البرنامج \ Realtek \ الصوت \ HDA \ RtHDVCpl.exe
يمكن أن يختلف اسم الملف القابل للتنفيذ بناءً على إصدار البرنامج الذي تقوم بتثبيته.
بمجرد تشغيل Realtek HD Audio Manager ، يبدو الأمر كما يلي:
 يمكنك رؤية علامتي تبويب في الصورة أعلاه:
يمكنك رؤية علامتي تبويب في الصورة أعلاه:
- مكبرات الصوت
- ميكروفونات
دعنا نستكشفهم واحدًا تلو الآخر.
1] علامة التبويب مكبرات الصوت
في علامة التبويب هذه ، يمكنك تعديل الإعدادات المتعلقة بالسماعات الموجودة على جهاز الكمبيوتر الخاص بك. ضمن قسم الصوت الرئيسي ، يمكنك ضبط مستوى صوت النظام أو موازنة إخراج صوت السماعة اليسرى واليمنى باستخدام شريط التمرير المتوفر هناك. أيضًا ، يمكنك كتم صوت السماعات باستخدام زر كتم الصوت.
في الأسفل ، يمكننا أن نرى ثلاث علامات تبويب يمكنك من خلالها تكوين طريقة تشغيل الصوت على جهاز الكمبيوتر الخاص بك.
تكوين السماعات
في علامة التبويب هذه ، يمكنك اختبار خرج الاستريو لمكبر الصوت أو سماعات الرأس المتصلة بجهاز الكمبيوتر. بمجرد النقر فوق زر التشغيل المتوفر هناك ، سيتم اختبار إخراج السماعات اليسرى واليمنى من خلال تشغيل مقطع صوتي نموذجي. يمكنك تحديد ما إذا كان هناك أي اختلافات عن طريق مقارنة الإخراج لكل منها. يمكنك أيضًا استخدام Headphone Virtualization ، التي تستخدم معالجة متقدمة لإنشاء وهم المسرح المنزلي أثناء استخدام سماعة رأس استريو. إنه مشابه تمامًا لنظام الصوت المحيطي . بصرف النظر عن هذا ، يمكنك تكوين استخدام مكبرات الصوت كاملة النطاق أيضًا.
مؤثرات صوتية

يمكنك تطبيق المؤثرات على إخراج الصوت باستخدام الوظائف المتوفرة في علامة التبويب هذه. يوفر لك قائمة طويلة من تأثيرات البيئة المتاحة مع معادلة جهارة الصوت لتقليل اختلافات الحجم المتصورة. يمكنك الاختيار من بين العديد من الخيارات لتكثيف صوت السماعة / سماعات الرأس بتأثيرات بيئية رائعة. يمكنك أيضا استخدام الأم المعادل و صوت إلغاء الميزة لتعيين تأثير الصوت في راحتك.
التنسيق الافتراضي

ضمن علامة التبويب هذه ، يمكنك تحديد جودة الصوت الافتراضية من حيث معدل العينة وعمق البت. إذا كنت تستخدم قرص مضغوط صوتي أو DVD، ثم يمكنك تعيين تنسيق الصوت باستخدام تنسيق CD و DVD تنسيق الخيارات على التوالي.
كيفية تنزيل برنامج Realtek HD Audio Manager وإعادة تثبيته في نظام التشغيل Windows 10
2] علامة تبويب الميكروفونات
ضمن هذا القسم ، يمكنك تكوين طريقة عمل الميكروفونات على جهاز الكمبيوتر الخاص بك. فيما يلي الأقسام المتاحة لإحداث تأثيرات لجهاز الميكروفون:
تأثيرات الميكروفون
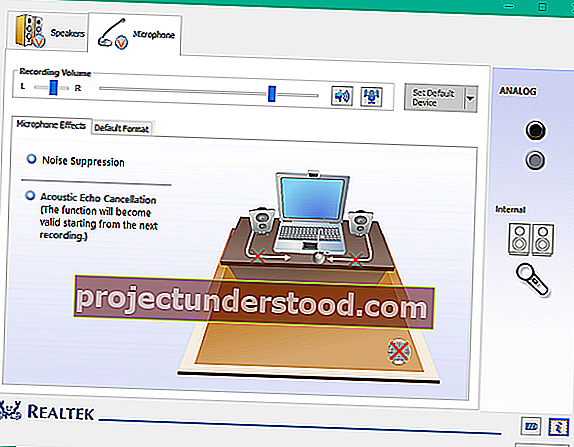
يوفر خيارًا لقمع ضوضاء الخلفية الثابتة عند تسجيل بعض الصوت. بصرف النظر عن ذلك ، يمكنك تقليل الصدى الصوتي الذي تسببه السماعات الأمامية أثناء التسجيل. تساعدك هذه الوظائف على تسجيل صوت واضح.
التنسيق الافتراضي

مثل إعدادات مكبرات الصوت ، يمكنك استخدام هذه الوظيفة لتحديد تنسيق جودة الصوت الافتراضي.
يمكن أن يساعدك تعديل هذه الإعدادات وفقًا لمتطلباتك في الاستفادة من الإمكانات الكاملة لمكبرات الصوت والميكروفونات. يمكنك حتى إدارة الطاقة المستخدمة في تعديل هذه الإعدادات باستخدام خيار إدارة الطاقة المدمج .
يؤدي النقر فوق رمز البطارية الصغير في الموضع الأيسر السفلي إلى فتح نافذة إدارة الطاقة حيث يمكنك اختيار تعطيل التغييرات عندما يعمل جهاز الكمبيوتر الخاص بك على طاقة البطارية.
تحقق من الميزات المتوفرة في Realtek HD Audio Manager واستفد منها إلى أقصى حد.
مشاكل الصوت؟ قراءة لا يوجد صوت في Windows PC.
