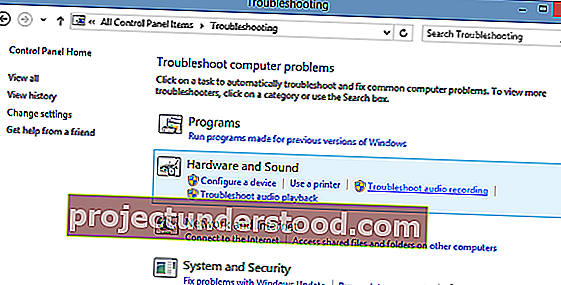ربما واجه بعضكم هذه المشكلة في وقت ما - لا يوجد صوت في Windows 10/8/7. إذا كنت تواجه مثل لا صوت أو الصوت هو في عداد المفقودين المشكلة، هذا البرنامج التعليمي قد تساعد على حل المشكلة. قبل أن تبدأ ، تأكد فقط من توصيل جميع الكابلات بشكل صحيح وأنك لم تقم بكتم صوت مكبرات الصوت عن طريق الخطأ.
لا يوجد صوت على كمبيوتر يعمل بنظام Windows 10
لاستكشاف مشكلة عدم وجود صوت وإصلاحها ، سيتعين عليك إلقاء نظرة على الجوانب التالية:
- تحقق من سائقك
- تحقق من بطاقة الصوت الخاصة بك
- قم بتعيين جهاز الصوت الصحيح كافتراضي
- تعطيل التحسينات
- تحقق من توصيل كابلات مكبرات الصوت وسماعات الرأس بشكل صحيح
- تغيير تنسيق الصوت
- تحقق من توصيل كبلات HDMI بشكل صحيح
- قم بتشغيل مستكشف أخطاء الصوت والصوت.
1] تحقق من سائقك
عادةً ما تفتح لوحة التحكم> الصوت> تحت علامات تبويب التشغيل والتسجيل ، حدد الإعدادات الافتراضية وتعيينها. بالإضافة إلى ذلك أو بدلاً من ذلك ، قد تضطر أيضًا إلى تجربة هذا: انقر فوق ابدأ> اكتب إدارة الأجهزة في شريط البحث في قائمة ابدأ> اضغط على Enter.
سيفتح مدير الأجهزة. قم بتوسيع أجهزة التحكم في الصوت والفيديو والألعاب. حدد موقع جهاز الصوت الخاص بك. انقر نقرًا مزدوجًا فوقه لفتح مربع الخصائص. تحقق من تثبيت برنامج التشغيل والجهاز يعمل بشكل صحيح.
في علامة التبويب برنامج التشغيل ، انقر فوق تحديث برنامج التشغيل. انقر فوق موافق. عدا ذلك ، قد تضطر إلى إلغاء تثبيت برنامج التشغيل (لكن لا تحذفه) ثم في إدارة الأجهزة> الإجراء> البحث عن تغييرات الأجهزة. سيؤدي ذلك إلى إعادة تثبيت برنامج التشغيل.
2] تحقق من بطاقة الصوت الخاصة بك
تأكد من أن جهاز الكمبيوتر الذي يعمل بنظام Windows به بطاقة صوت أو معالج صوت ، وأنه يعمل بشكل صحيح. للتحقق من ذلك ، حدد خيار "بحث" من شريط الرموز ، واكتب - إدارة الأجهزة "وانقر فوق" إعدادات ". افتح إدارة الأجهزة ، وانقر نقرًا مزدوجًا فوق أجهزة التحكم في الصوت والفيديو والألعاب لتوسيع هذه الفئة. إذا تم إدراج بطاقة صوت ، فهذا يعني أن لديك بطاقة مثبتة. لا تحتوي أجهزة الكمبيوتر المحمولة والأجهزة اللوحية عادةً على بطاقات صوت. بدلاً من ذلك ، قاموا بدمج معالجات الصوت ، والتي تظهر في نفس الفئة في إدارة الأجهزة.
انظر إذا كان يعمل بشكل صحيح. إذا أظهرت حالة الجهاز أن الجهاز يعمل بشكل صحيح ، فإن المشكلة التي تظهر بسبب إعدادات الصوت أو مكبرات الصوت أو الكابلات.
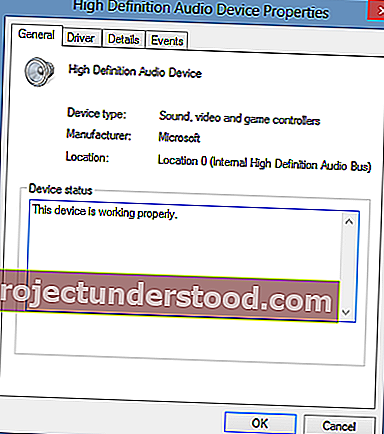
3] تعيين جهاز الصوت الصحيح كافتراضي
اكتب "Sound" في البحث وحدد "Settings". اختر "الصوت". ضمن قسم علامة التبويب Playback ، ستجد العديد من أجهزة الصوت ؛ تظهر كمتحدث ، متبوعًا باسم الجهاز. ستلاحظ أيضًا أن الجهاز الافتراضي يعرض علامة خضراء بجانبه ، ويطلق عليه الافتراضي إذا كان لديك أجهزة متعددة.
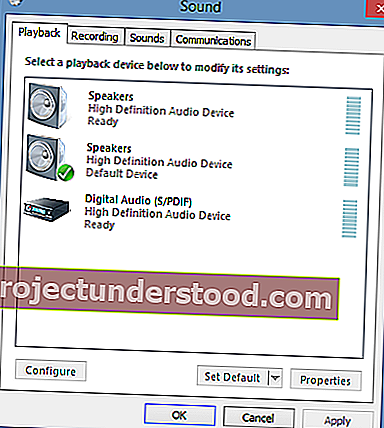
إذا تم إدراج جهاز الصوت الخطأ كجهاز الصوت الافتراضي ، فما عليك سوى اختيار الجهاز الصحيح والنقر فوق الزر "تعيين الافتراضي". أعد تشغيل الكمبيوتر!
4] تعطيل التحسينات
في لوحة التحكم في الصوت في علامة التبويب تشغيل ، انقر بزر الماوس الأيمن فوق الجهاز الافتراضي وحدد خصائص. في علامة التبويب التحسينات ، حدد تعطيل جميع التحسينات ومعرفة ما إذا كان يمكنك تشغيل جهاز الصوت الخاص بك. إذا كان ذلك مفيدًا ، رائعًا ، فافعل ذلك لكل جهاز افتراضي ، واعرف ما إذا كان هناك أي مساعدة.
5] تحقق مما إذا كانت مكبرات الصوت وكابلات سماعات الرأس متصلة بشكل صحيح
تم تجهيز أجهزة الكمبيوتر الجديدة هذه الأيام بثلاثة مقابس أو أكثر بما في ذلك ،
- مقبس ميكروفون
- جاك خط
- جاك خط الخروج.
تتصل هذه المقابس بمعالج الصوت. لذا تأكد من توصيل مكبرات الصوت بمقبس خرج الخط. إذا لم تكن متأكدًا من القابس الصحيح ، فحاول توصيل مكبرات الصوت بكل مقبس ولاحظ أنه يصدر أي صوت.
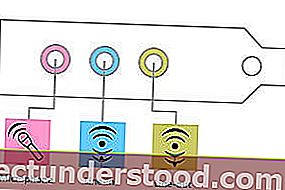
إذا كنت تستخدم سماعات رأس ، فتأكد من عدم توصيل مكبرات الصوت بمقبس خرج الخط (سماعة الرأس) لبطاقة الصوت أو الكمبيوتر الشخصي.
القراءة : مستوى صوت الكمبيوتر منخفض جدًا.
6] تغيير تنسيق الصوت
في لوحة التحكم في الصوت في علامة التبويب تشغيل ، انقر بزر الماوس الأيمن فوق الجهاز الافتراضي وحدد خصائص. في علامة التبويب خيارات متقدمة ، ضمن التنسيق الافتراضي ، قم بتغيير الإعداد ، ثم تحقق من جهاز الصوت الخاص بك. إذا كان ذلك مفيدًا ، رائعًا ، فقم بتغيير الإعداد مرة أخرى ومعرفة ما إذا كان ذلك يساعدك.
قراءة : لا يوجد خطأ مثبت في جهاز إخراج الصوت.
7] تحقق من توصيل كبلات HDMI بشكل صحيح
إذا كنت تستخدم كبل HDMI لتوصيل جهاز الكمبيوتر الخاص بك بشاشة مزودة بمكبرات صوت تدعم HDMI ، فمن المحتمل أنك قد لا تسمع الصوت. في مثل هذه الحالة ، تحتاج إلى ضبط جهاز الصوت HDMI كجهاز افتراضي. للتحقق لمعرفة ما إذا كان الصوت مدعومًا بواسطة HDMI ، اتبع الخطوات التالية:
أدخل الصوت في مربع البحث ، وانقر فوق الإعدادات. بعد ذلك ، اختر الصوت. ضمن علامة تبويب التشغيل ، ابحث عن جهاز HDMI. إذا كان لديك جهاز HDMI ، فانقر فوق الزر Set Default واضغط على OK. قد يتطلب تغيير جهاز الصوت إعادة تشغيل الكمبيوتر.
يجب أن تحتوي شاشة HDMI الخاصة بك على إدخال صوتي إذا لم يكن لديك جهاز صوت HDMI. ما عليك القيام به بعد ذلك هو توصيل كبل صوت منفصل من بطاقة صوت الكمبيوتر الخاص بك مباشرة إلى الشاشة. إذا لم يكن بالشاشة مكبرات صوت ، فستحتاج إلى توصيل إشارة الصوت بجهاز مختلف ، مثل مكبرات الصوت الخارجية للكمبيوتر الشخصي أو نظام الاستريو المنزلي.
قراءة: استكشاف مشكلات الصوت والصوت في نظام التشغيل Windows 10 وإصلاحها.
8] تشغيل مستكشف أخطاء الصوت والصوت
إذا فشل كل شيء ، يمكنك إحضار واستخدام أداة استكشاف الأخطاء وإصلاحها المضمنة في Windows 10/8. قد تقوم الأداة تلقائيًا بإصلاح مشكلة التسجيل الصوتي.
لفتح مستكشف أخطاء الصوت والصوت ، قم بإظهار لوحة التحكم بالضغط على Win + X معًا وتحديد لوحة التحكم. ثم ، ضمن النظام والأمان ، انقر فوق البحث عن المشكلات وإصلاحها. أو ، ما عليك سوى النقر بزر الماوس الأيمن على أيقونة مكبر الصوت في منطقة إعلام شريط المهام وتحديد استكشاف مشكلات الصوت وإصلاحها لفتح مستكشف أخطاء الصوت ومصلح الصوت.
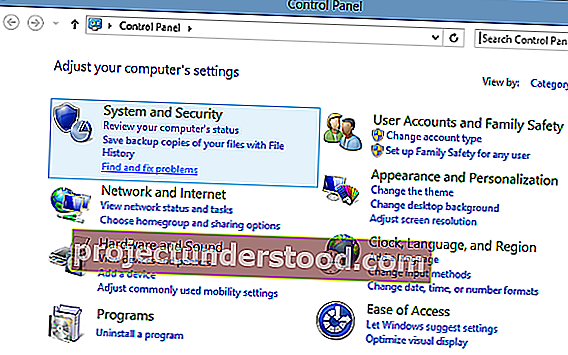
عند الانتهاء ، اختر "الأجهزة والصوت" وانقر على رابط " استكشاف أخطاء التسجيل الصوتي وإصلاحها ". هذا المنشور على Windows Sound لا يعمل أو مفقودًا قد يمنحك أيضًا بعض المؤشرات.
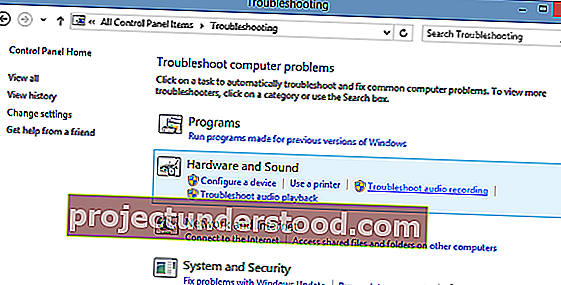
بينما تمت كتابة هذا المنشور مع مراعاة نظامي التشغيل Windows 10 و Windows 8 ، إلا أنه سيساعدك إذا واجهت مشكلة عدم وجود صوت في إصدارات Windows الأخرى أيضًا.
يمكن لمستخدمي Windows 7 أو Windows Vista أو Windows XP تنزيل برنامج Fix It هذا لتشخيص مشاكل الصوت والصوت واستكشافها وإصلاحها.
روابط المساعدة الإضافية:
- تعذر على Windows بدء تشغيل خدمة Windows Audio على الكمبيوتر المحلي
- لا يوجد صوت في تطبيقات Windows مثل تطبيقات XBOX Music أو الفيديو
- مشاكل تشويه الصوت في نظام التشغيل Windows 10
- استكشاف الأخطاء وإصلاحها لا يوجد فيديو أو صوت أو صوت في مكالمات Skype
- كيفية تمكين الصوت الأحادي في نظام التشغيل Windows 10.
آمل أن يساعد شيء ما.