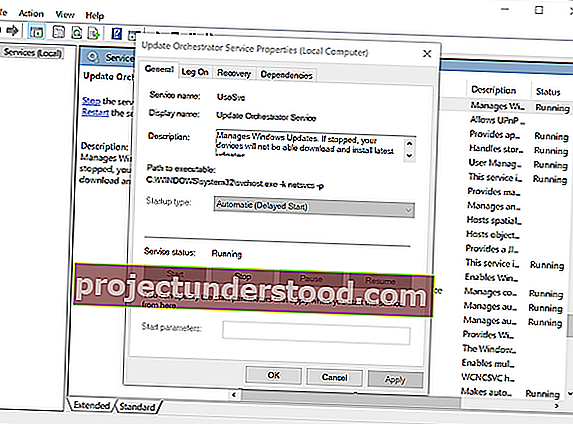يحتوي Windows 10 على خدمة مضمنة ، وهي Update Assistant ، والتي تساعد المستخدمين على ترقية أجهزة الكمبيوتر الخاصة بهم من خلال التأكد من أن لديهم المجموعة الصحيحة من الأجهزة والبرامج المتوافقة للإصدار التالي من Windows 10. ومع ذلك ، في بعض الأحيان ، يستمر Windows 10 Upgrade Assistant في إعادة تثبيت نفسه وفرض تثبيت Windows 10 عندما لا يريد المستخدم ذلك. بينما يحتوي Windows على ميزات تتيح لك تأخير التحديث ، في بعض الأحيان لا يتبع مساعد التحديث هذه القواعد ويقوم فقط بتثبيت أحدث إصدار متاح من نظام التشغيل Windows 10.
يحافظ Windows 10 Upgrade Assistant على إعادة تثبيت نفسه وإجبار Windows 10 على التثبيت
في إحدى الحالات ، لاحظنا أنه حتى عندما يعود المستخدم إلى الإصدار السابق ، يصبح مساعد الترقية سيئ السمعة. حتى عندما يحاول المستخدم تحديد خيار "تأجيل الترقيات" ، فإنه لا يوقف مساعد الترقية لإعادة تثبيت أحدث إصدار من Windows 10.
قم بتعطيل Windows 10 Update Assistant بشكل دائم
نظرًا لأن ترقية Defer لا تعمل أيضًا من أجلك ، فمن الأفضل تعطيل Windows 10 Update Assistant بشكل دائم ، واختيار التحديث يدويًا عندما تعتقد أن الوقت مناسب لك. أول حلين مؤقتين ، في حين أن الثالث ذو طبيعة أكثر ديمومة.
1] قم بإلغاء تثبيت Windows 10 Upgrade Assistant
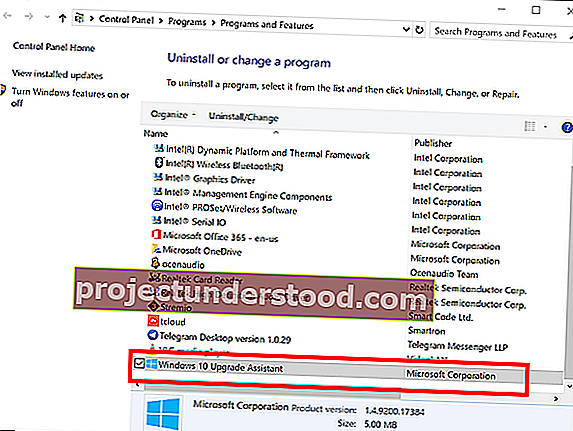
- اضغط على WIN + R لفتح موجه التشغيل. اكتب appwiz.cpl ، واضغط على Enter.
- قم بالتمرير عبر القائمة للعثور على ، ثم حدد Windows Upgrade Assistant.
- انقر فوق إلغاء التثبيت في شريط الأوامر.
بعد ذلك ، انتقل إلى برنامج التشغيل حيث قمت بتثبيت Windows. عادة ما يكون C Drive. ابحث عن مجلد باسم Windows10Upgrade . احذفها وأفرغ سلة المحذوفات. أعد تشغيل الكمبيوتر ، ونأمل أن يؤدي ذلك إلى حل مشكلتك.
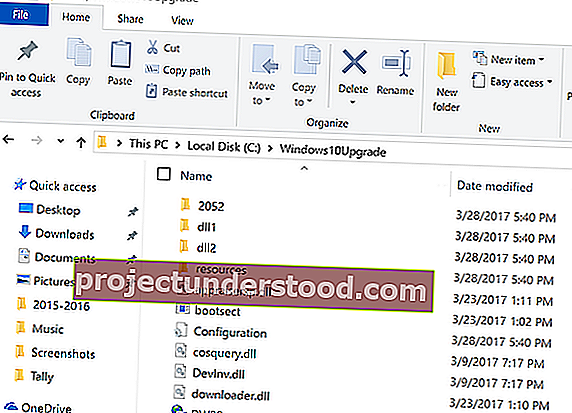
من الممكن أن يقوم Windows بتثبيت هذا البرنامج مرة أخرى بنفسه. لذا تأكد من التحقق مرة واحدة ، وإذا ظهر في القائمة مرة أخرى ، فقم فقط بإلغاء تثبيته.
2] إيقاف خدمة Orchestrator Service
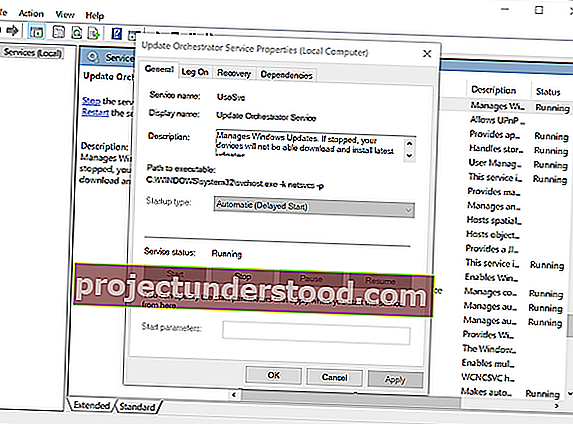
تدير خدمة Update Orchestrator Service Windows Update. يدير تحديثات Windows. إذا تم إيقافها ، فلن تتمكن أجهزتك من تنزيل آخر التحديثات وتثبيتها.
إذا كان مساعد الترقية يزعجك كثيرًا ، فمن الأفضل إيقاف هذه الخدمة. على الرغم من أننا لا نوصي بإيقاف التحديثات على نظام التشغيل Windows 10 ، فإن ذلك يحدث فقط عندما تفهم أنه لا يوجد مخرج آخر. تأكد من تحديث جهازك عند حل المشكلة التي قررت تعطيلها.
- افتح Services.msc عن طريق كتابة نفس الشيء في شريط البحث.
- قم بالتمرير للعثور على Update Orchestrator Service.
- انقر فوق إيقاف.
قد لا تتمكن من تغيير نوع بدء التشغيل من تلقائي إلى يدوي أو معطل ، ولكن إيقاف الخدمة يجب أن يؤدي المهمة نيابة عنك.
3] استمر في قتل Windows Update Assistant
الآن بما أن الطريقة الأولى قد تصبح مجرد مشكلة كبيرة ، يمكن لهذا الحل أن يستمر في قتل خدمة Windows Update في كل مرة يتم تشغيلها. إنه نص برمجي يقتله ويتأكد من عدم إحراز تقدم في ترقية النظام.
افتح برنامج المفكرة ، وانسخ النص المذكور أدناه ، واحفظه على سطح المكتب:
إيقاف تشغيلecho: Loop taskkill / im Windows10UpgraderApp.exe / f taskkill / im SetupHost.exe / f goto Loop
احفظ الملف باسم WUAKiller.bat ، على سبيل المثال.
بعد ذلك ، انقر بزر الماوس الأيمن فوق الملف وقم بتشغيله كمسؤول. قد ترى موجه الأوامر مرة واحدة ، وبعد ذلك سيتم تصغيره.
للتأكد من أنه يظل مخفيًا ، اتبع دليلنا حول كيفية تشغيل Batch Files بصمت. لا تقتل ملف الخفافيش هذا من أي مكان ، بما في ذلك مدير المهام.
في النهاية ، سأقوم مرة أخرى بتوصيل وجهة نظري بأن تحديثات Windows مهمة ولا تقوم بتعطيل مساعد التحديث نهائيًا. يجب أن تفعل ذلك فقط عندما يكون الموقف صعبًا ، ولا يوجد شيء آخر يمكنك فعله حيال ذلك. من الممارسات الجيدة دائمًا معرفة السبب الدقيق للمشكلة ، خاصةً عندما يكون تحديثًا رئيسيًا لنظام Windows.
إنها أيضًا ممارسة جيدة إذا كنت ترغب في تأخير التحديث لفترة ما لم يتم طرح إصدار أكثر ثباتًا بواسطة Microsoft. استخدم هذه النصيحة في هذه الحالة.