CLOCK WATCHDOG TIMEOUT خطأ إيقاف الشاشة الزرقاء يمكن أن يحدث على نظام Windows عندما لا يقوم المعالج المحدد بمعالجة المقاطعات. يحدث هذا عادةً عندما لا يستجيب المعالج أو يكون في طريق مسدود.
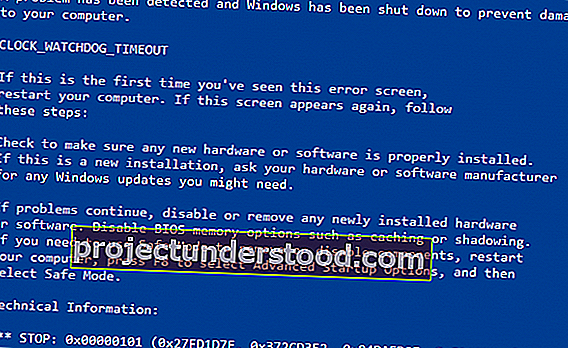
يحدث هذا الخطأ عندما يواجه المعالج مشاكل في التعاون بين النوى والخيوط. الخيوط عبارة عن مهام تؤديها النوى ، ويمكن أن تحتوي بعض النوى على العديد من الخيوط في وقت واحد. تكمن المشكلة في أن أحد الخيطات ينتظر استجابة مناسبة من مؤشر ترابط آخر - أو أن نواة واحدة تنتظر استجابة من نواة أخرى - وهذه الاستجابات لا تأتي.
من الناحية الفنية ، عندما لا يتمكن المعالج من متابعة معالجة المهام لأن موارده مشغولة ومترابطة للحصول على مجانية ، تسمى هذه الحالة بـ Deadlock . لذلك ، سنحاول اليوم كيفية إصلاح خطأ الشاشة الزرقاء هذا ومنع حدوثه في المستقبل.
فحص الخطأ CLOCK_WATCHDOG_TIMEOUT له قيمة 0x00000101. يشير هذا إلى أنه لم يتم تلقي مقاطعة متوقعة على مدار الساعة على معالج ثانوي ، في نظام متعدد المعالجات ، خلال الفترة الزمنية المخصصة.
CLOCK WATCHDOG TIMEOUT خطأ شاشة زرقاء
سيتم تنفيذ الإصلاحات المحتملة التالية لإصلاح أخطاء الموت الزرقاء المتعلقة بالخطأ CLOCK WATCHDOG TIMEOUT على نظام التشغيل Windows 10 ،
- التراجع عن برنامج تشغيل الجهاز الذي تم تحديثه مؤخرًا
- قم بتشغيل أداة تشخيص ذاكرة Windows
- افصل الأجهزة الجديدة.
- استكشاف الأخطاء وإصلاحها في حالة التمهيد النظيف.
- قم بتحديث BIOS.
إذا كنت تميل إلى إنشاء نقطة استعادة النظام عادةً ، يمكنك محاولة التراجع عن أي تعديلات على جهاز الكمبيوتر الخاص بك ، عن طريق إجراء استعادة النظام. ثانيًا ، يوصى بتنفيذ هذه المهام المذكورة أدناه في الوضع الآمن مع الاتصال بالشبكة فقط.
إذا قمت برفع تردد التشغيل على نظامك ، فقم أولاً بالتراجع عن رفع تردد التشغيل ومعرفة ما إذا كان ذلك يؤدي إلى اختفاء شاشة الموت الزرقاء.
1] التراجع عن برنامج تشغيل جهاز تم تحديثه مؤخرًا
إذا قمت بتحديث برنامج التشغيل الخاص بك مؤخرًا ، أقترح عليك التراجع عن برنامج التشغيل الخاص بك ومعرفة ما إذا كان ذلك يساعدك.
2] قم بتشغيل أداة تشخيص ذاكرة Windows
لإصلاح أي مشاكل في ذاكرة الوصول العشوائي ، اتبع هذه الخطوات.
قم بتشغيل فحص الذاكرة على جهاز الكمبيوتر الخاص بك. ابدأ بضغط مجموعة أزرار WINKEY + R لتشغيل الأداة المساعدة Run . ثم اكتب ، mdsched.exe ، ثم اضغط على Enter . ستطلق أداة تشخيص ذاكرة Windows وستقدم خيارين -
- أعد التشغيل الآن وتحقق من المشكلات (مستحسن)
- تحقق من وجود مشاكل في المرة التالية التي أقوم فيها بتشغيل جهاز الكمبيوتر الخاص بي
الآن ، وفقًا للخيار الذي حددته ، سيتم إعادة تشغيل الكمبيوتر والتحقق من المشكلات المستندة إلى الذاكرة.
إذا واجهت أي مشكلات هناك ، فسيتم إصلاحها تلقائيًا وإلا إذا لم يتم اكتشاف أي مشكلات ، فمن المحتمل ألا يكون هذا هو سبب المشكلة.
3] افصل الأجهزة الجديدة
يمكنك محاولة فصل أي جهاز جديد قمت بتوصيله مؤخرًا. يمكن أيضًا تشغيل هذا الخطأ إذا كان الجهاز المثبت حديثًا يحافظ على المعالج متفاعلًا مع تعليمات مختلفة مثل التثبيت الخاطئ لبرنامج التشغيل والمزيد.
ومن ثم ، يوصى بإزالة أي من هذه الأجهزة واحدًا تلو الآخر والتحقق مما إذا كان ذلك سيؤدي إلى حل مشكلاتك. وإذا وجدت هذا الجهاز المحدد الذي تسبب في الخطأ ، فيمكنك فقط التحقق مما إذا كان أحدث برنامج تشغيل له مستقرًا بدرجة كافية مع نظام التشغيل الخاص بك.
4] استكشاف الأخطاء وإصلاحها في حالة التمهيد النظيف
يمكنك استكشاف الأخطاء وإصلاحها يدويًا عن طريق إجراء Clean Boot. يبدأ التمهيد النظيف نظامًا به الحد الأدنى من برامج التشغيل وبرامج بدء التشغيل. عند بدء تشغيل الكمبيوتر في التمهيد النظيف ، يبدأ الكمبيوتر باستخدام مجموعة صغيرة محددة مسبقًا من برامج التشغيل وبرامج بدء التشغيل ، ولأن الكمبيوتر يبدأ بمجموعة قليلة من برامج التشغيل ، فقد لا تعمل بعض البرامج كما كنت تتوقع.
تم تصميم استكشاف أخطاء التمهيد النظيف وإصلاحها لعزل مشكلة الأداء. لإجراء استكشاف أخطاء تمهيد التشغيل النظيف وإصلاحها ، يجب عليك تعطيل أو تمكين عملية واحدة في كل مرة ، ثم إعادة تشغيل الكمبيوتر بعد كل إجراء. إذا اختفت المشكلة ، فأنت تعلم أنها كانت آخر عملية تسببت في حدوث المشكلة.
5] تحديث BIOS
يعد BIOS جزءًا حساسًا من الكمبيوتر. على الرغم من أنه مكون برمجي ، إلا أن عمل الجهاز يعتمد إلى حد كبير عليه. وبالتالي ، يجب أن تكون حذرًا للغاية عند تعديل أي شيء في BIOS. أوصيك بتخطي هذه الطريقة إذا كنت لا تعرف ما تفعله أو لا تعرف كيفية القيام بذلك بشكل خاص.
لتحديث BIOS ، ابدأ بضغط مجموعة أزرار WINKEY + R لبدء مربع التشغيل واكتب msinfo32 ثم اضغط على Enter في النهاية.
سيؤدي هذا إلى فتح معلومات النظام. في الجزء السفلي ، ستجد حقل البحث ؛ هناك عليك البحث عن إصدار BIOS والضغط على Enter.
هناك ، ستتمكن من رؤية إصدار ومطور BIOS المثبت على جهاز الكمبيوتر الخاص بك.

الآن ، تذهب إلى موقع الشركة المصنعة على الويب ثم تحصل على أحدث إصدار من BIOS الذي تم تنزيله على جهاز الكمبيوتر الخاص بك.
إذا كنت تستخدم جهاز كمبيوتر محمول ، فتأكد من استمرار توصيله حتى يتم تثبيت تحديث BIOS هذا.
انقر نقرًا مزدوجًا فوق الملف الذي تم تنزيله حديثًا لتثبيت الإصدار الجديد من BIOS. بمجرد الانتهاء من ذلك ، ما عليك سوى إعادة تشغيل جهاز الكمبيوتر الخاص بك حتى تدخل التغييرات حيز التنفيذ.
إذا كنت تستخدم وحدة معالجة مركزية مجمعة لتشغيل نسختك من Windows 10 ، فسيكون الأمر معقدًا بعض الشيء بالنسبة لك. إذا كنت لا ترى اسم الشركة المصنعة المناسبة في نافذة معلومات النظام ، فسيتعين عليك التحقق من موقع الويب الخاص بالشركة المصنعة للوحة الأم.
بمجرد زيارة موقع الويب ، انتقل إلى قسم التنزيلات بالموقع للحصول على أحدث إصدار من BIOS لجهاز الكمبيوتر الخاص بك. عادةً ما تُستخدم American Megatrends لتجميع أجهزة الكمبيوتر ، ولكن في كلتا الحالتين ، يمكنك حتى التحقق من تحديثات Windows لمعرفة أي إصدار جديد من BIOS متاح لجهاز الكمبيوتر الخاص بك.
