إذا كان جهاز الكمبيوتر الذي يعمل بنظام Windows 10 عالقًا في مشكلة حلقة إعادة تشغيل مستمرة لا نهاية لها بعد ترقية أو تحديث Windows أو إعادة تعيين أو شاشة زرقاء ، فإن هذا المنشور يمنحك بعض الأفكار حول كيفية التعامل مع المشكلة. قبل إعادة تشغيل جهاز الكمبيوتر الخاص بك ، قد يعرض أو لا يعرض أي رسالة ؛ وإذا حدث ذلك ، فقد يكون مثل ما يلي:
- فشل تكوين تحديثات Windows ، وعكس التغييرات
- لم نتمكن من إكمال التحديثات ، التراجع عن التغييرات
- فشل الإصلاح التلقائي ، عالق في حلقة إعادة التشغيل
- سيتم إعادة تشغيل جهاز الكمبيوتر الخاص بك تلقائيًا خلال دقيقة واحدة.
لذلك إذا تمت إعادة تشغيل جهاز الكمبيوتر الذي يعمل بنظام Windows دون سابق إنذار ودخل في حلقة إعادة التشغيل ، فإليك بعض الأشياء التي يمكنك تجربتها. يرجى مراجعة المنشورات بأكملها أولاً ، جنبًا إلى جنب مع الروابط المذكورة ، ومعرفة الموقف الذي قد ينطبق عليك.
توقف Windows 10 في حلقة إعادة تشغيل لا نهاية لها

مهما كان السبب ، يجب أن تكون أولويتك هي محاولة الدخول إلى الوضع الآمن . إذا تمكنت من الدخول إلى الوضع الآمن ، فهذا رائع ؛ وإلا ، فسيتعين عليك استخدام وسائط تثبيت Windows .
بادئ ذي بدء ، دعه يعيد التشغيل بضع مرات ومعرفة ما إذا كان يفرز نفسه. في بعض الأحيان ، قد يعرض Windows تلقائيًا خيار إصلاح Windows أو يبدأ الإصلاح التلقائي تلقائيًا. ولكن إذا استمرت في إعادة التشغيل ، فجرب هذه الاقتراحات.
1] إعادة التشغيل باستمرار بعد تثبيت التحديث أو السائق أو البرنامج
إذا كنت تستخدم نظام تشغيل مزدوج ، فستكون الأمور سهلة بعض الشيء. في شاشة تحديد نظام التشغيل ثنائي التمهيد حيث تحدد نظام التشغيل للتمهيد ، سترى تغيير الإعدادات الافتراضية أو اختيار خيارات أخرى .

حدده ، ثم استكشاف الأخطاء وإصلاحها> الخيارات المتقدمة> إعدادات بدء تشغيل Windows.

عند فتح إعدادات بدء التشغيل ، اضغط على 4 على لوحة المفاتيح لتحديد خيار تمكين الوضع الآمن .

سيؤدي هذا إلى إعادة تشغيل جهاز الكمبيوتر الخاص بك في الوضع الآمن.
إذا كان لديك نظام تشغيل واحد فقط مثبتًا على جهاز الكمبيوتر الخاص بك ، فأنت بحاجة إلى إيجاد طريقة لتشغيل Windows 10 في الوضع الآمن. تشمل الخيارات:
- اضغط على Shift وانقر فوق إعادة التشغيل لتمهيدك في شاشة خيارات بدء التشغيل المتقدمة
- افتح الإعدادات> التحديث والأمان> الاسترداد> بدء التشغيل المتقدم> إعادة التشغيل الآن.
- اكتب shutdown / r / o في موجه CMD مرتفع لإعادة تشغيل الكمبيوتر في خيارات التمهيد المتقدمة أو وحدة التحكم في الاسترداد.
إذا كنت قد قمت بالفعل بتمكين مفتاح F8 مسبقًا ، فستكون الأمور أسهل عندما تضغط على F8 أثناء التشغيل ، للدخول إلى الوضع الآمن.
إذا لم تتمكن من الدخول إلى الوضع الآمن ، فقد تضطر بعد ذلك إلى التمهيد في Windows 10 باستخدام وسائط تثبيت Windows أو محرك الاسترداد وتحديد إصلاح الكمبيوتر للدخول إلى استكشاف الأخطاء وإصلاحها> خيارات بدء التشغيل المتقدمة> موجه الأوامر. يمكنك الآن استخدام CMD لتشغيل الأوامر. يمكنك استخدام Windows 10 DVD أو محرك أقراص USB قابل للتمهيد ، أو يمكنك نسخ Windows 10 ISO على محرك أقراص USB باستخدام كمبيوتر آخر.
حسنًا ، في كلتا الحالتين ، بمجرد خروجك من حلقة إعادة التشغيل والدخول إلى الوضع الآمن أو الوصول إلى الخيارات المتقدمة ، لديك الخيارات التالية:
إذا دخلت إلى الوضع الآمن ، فيمكنك:
- افتح لوحة التحكم> البرامج والميزات> عرض التحديثات المثبتة. هنا يمكنك إلغاء تثبيت التحديث المخالف (بما في ذلك ترقية الميزة) الذي ربما تكون قد قمت بتثبيته مؤخرًا ، قبل بدء مشكلتك مباشرة. إذا قمت بتثبيت أي برنامج ، فيمكنك إلغاء تثبيته أيضًا.
- إذا قمت مؤخرًا بتحديث برامج تشغيل جهازك ووجدت الآن أنه تتم إعادة تشغيل Windows بشكل مستمر ، فقد ترغب في استكشاف مشكلات برنامج التشغيل وإصلاحها أو التفكير في إعادة برنامج التشغيل إلى الإصدار السابق.
تتوفر لك الخيارات التالية إذا قمت بالدخول إلى الوضع الآمن أو الوصول إلى خيارات بدء التشغيل المتقدمة :
- قم بتشغيل موجه الأوامر كمسؤول. في مربع CMD الذي يظهر على شاشة الكمبيوتر ، أدخل السلاسل النصية التالية ، واحدة تلو الأخرى ، واضغط على Enter.
توقف صافي wuauserv
بت توقف صافي
انتقل الآن إلى المجلد C: \ Windows \ SoftwareDistribution واحذف جميع الملفات والمجلدات الموجودة بداخله.
قم بإعادة تشغيل جهاز الحاسوب الخاص بك. يجب أن يكون قادرًا على التمهيد إلى سطح المكتب.
- يمكن لمستخدمي Windows 10/8 إجراء إصلاح تلقائي لبدء التشغيل. قد يرغب مستخدمو Windows 7 في التفكير في إصلاح Windows 7.
- استخدم استعادة النظام لاستعادة جهاز الكمبيوتر الخاص بك إلى نقطة جيدة سابقة.
- إصلاح MBR باستخدام موجه CMD و bootrec .
- أعد تثبيت Windows.
إذا كنت ترغب في ذلك ، يمكنك أيضًا منع Windows من إعادة التشغيل بعد تحديثات Windows باستخدام نهج المجموعة أو محرر التسجيل.
2] إعادة التشغيل المستمر بسبب فشل الأجهزة
يمكن أن يتسبب فشل الأجهزة أو عدم استقرار النظام في إعادة تشغيل الكمبيوتر بشكل مستمر. قد تكون المشكلة هي ذاكرة الوصول العشوائي أو محرك الأقراص الثابتة أو مصدر الطاقة أو بطاقة الرسومات أو الأجهزة الخارجية: - أو قد تكون مشكلة ارتفاع درجة الحرارة أو مشكلة BIOS. سيساعدك هذا المنشور في حالة تجميد جهاز الكمبيوتر الخاص بك أو إعادة تشغيله بسبب مشكلات في الأجهزة. يجب أن تكون في الوضع الآمن لتتمكن من إجراء التغييرات.
3] إعادة التشغيل بعد Blue Screen أو Stop Error
لمنع مشكلة في البرنامج أو برنامج التشغيل من إعادة تشغيل الكمبيوتر بشكل متكرر بعد خطأ الإيقاف ، قم بما يلي. تحتاج إلى القيام بذلك حتى تتمكن من قراءة رمز الخطأ ، والذي بدوره يمكن أن يساعدك في استكشاف المشكلة وإصلاحها. يجب أن تكون في الوضع الآمن لتتمكن من إجراء التغييرات.
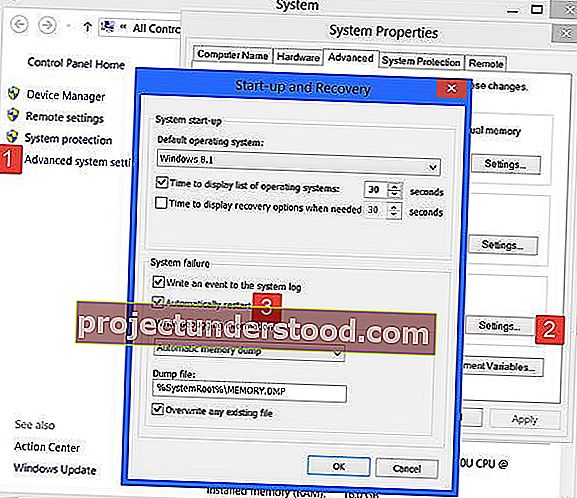
باستخدام قائمة WinX في نظام التشغيل Windows 10 ، افتح النظام. انقر بعد ذلك على إعدادات النظام المتقدمة> علامة التبويب خيارات متقدمة> بدء التشغيل والاسترداد> الإعدادات. قم بإلغاء تحديد مربع إعادة التشغيل تلقائيًا . انقر فوق تطبيق / موافق وخروج.
بدلاً من ذلك ، افتح محرر التسجيل وانتقل إلى المفتاح التالي:
HKEY_LOCAL_MACHINE \ SYSTEM \ CurrentControlSet \ ControlCrashControl
هنا قم بإنشاء أو تحرير DWORD باسم AutoReboot ، وقم بتعيين قيمتها على 0 .
الآن إذا تعطل Windows الخاص بك بسبب خطأ الإيقاف ، فلن يعيد تشغيل الكمبيوتر ولكنه سيعرض رسالة الخطأ ، والتي يمكن أن تساعدك في استكشاف أخطاء الشاشة الزرقاء وإصلاحها.
4] حلقة إعادة التشغيل بعد الترقية
سيساعدك هذا المنشور في حالة فشل ترقية Windows والدخول في حلقة إعادة التشغيل.
قد تكون الإصابة بالبرامج الضارة أو الفيروسات سببًا محتملاً لإعادة تشغيل جهاز الكمبيوتر الخاص بك. فحص جهاز الكمبيوتر الخاص بك بعمق باستخدام برنامج مكافحة الفيروسات. قد ترغب أيضًا في استخدام برنامج مكافحة فيروسات ذي رأي ثانٍ عند الطلب لفحص نظام Windows الخاص بك ، فقط للتأكد بشكل مضاعف.
قراءة مفيدة : يوضح لك هذا المنشور كيفية الوصول إلى الوضع الآمن أو خيارات بدء التشغيل المتقدمة عندما يتعطل Windows 10 عند تحميل بعض الشاشة مع تحريك الرسوم المتحركة للنقاط الدوارة بلا نهاية ، ووضع الترحيب ، وشاشة تسجيل الدخول ، وبدء تشغيل Windows أو عدم التمهيد.
أتمنى لك كل خير!
