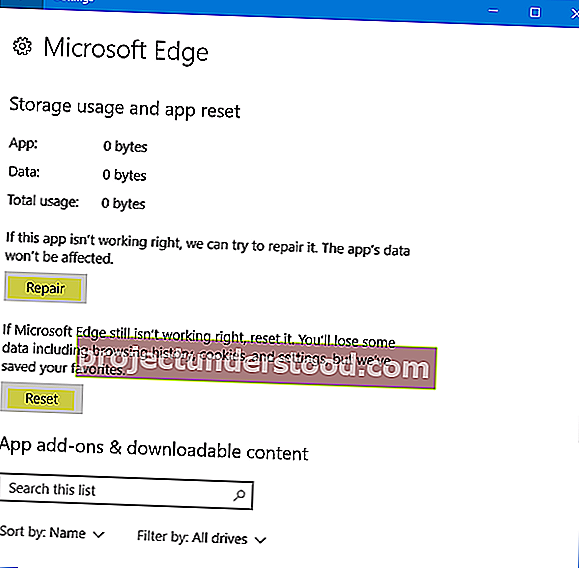متصفح Microsoft Edge هو تطبيق آمن لنظام التشغيل Windows 10 ، ومن غير المحتمل أن يتم اختراقه أو اختراقه. ومع ذلك ، إذا أظهرت Edge وجود مشكلات في الرسومات أو إذا كنت ترغب لسبب ما في إعادة تعيين متصفح Microsoft Edge Legacy أو إصلاحه أو إعادة تثبيته إلى الإعدادات الافتراضية في Windows 10 ، فيمكنك القيام بما يلي.
ملاحظات :
- سيوضح لك هذا المنشور كيفية إعادة تعيين متصفح Microsoft Edge Chromium الجديد.
- إذا كنت ترغب في إعادة تثبيت متصفح Edge (Chromium) ، فسيتعين عليك إلغاء تثبيت متصفح Edge عبر لوحة التحكم ، ثم تنزيل Edge وتثبيته من جديد ، مثل أي برنامج آخر.
إصلاح أو إعادة تعيين متصفح Edge Legacy
يسمح لك Windows 10 بإعادة تعيين متصفح Edge أو إصلاحه بنقرة واحدة عبر الإعدادات . للقيام بذلك ، افتح قائمة WinX وانقر على الإعدادات. بعد ذلك ، ضمن قسم التطبيقات والميزات ، ابحث عن Microsoft Edge.
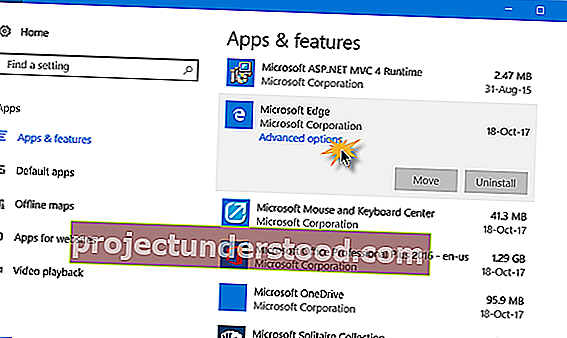
انقر الآن على رابط خيارات متقدمة لفتح النافذة التالية.
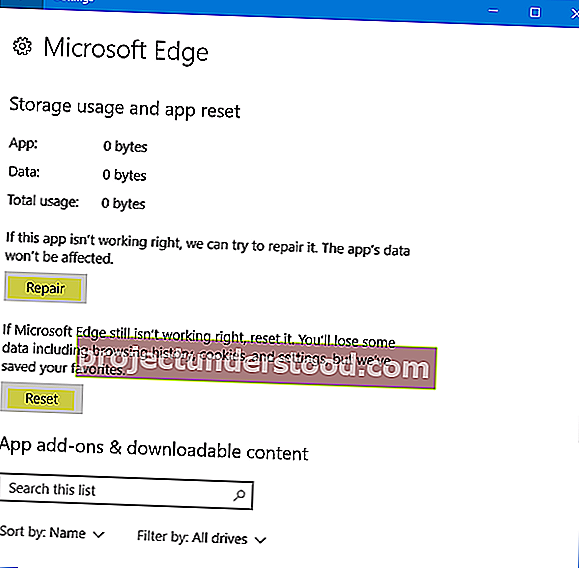
الآن يمكنك أولاً تحديد خيار الإصلاح إذا كان Edge لا يعمل بشكل صحيح. عند إصلاح Edge ، ستظل بياناتك آمنة.
إذا لم يحدث هذا أي فرق ، فيمكنك تحديد زر إعادة الضبط . سيقوم Windows بإعادة ضبط إعدادات متصفح Edge ، مع الحفاظ على المفضلة سليمة - ولكن قد تفقد بيانات Edge الأخرى.
المكافأة : إذا تعطلت Edge أو تجمدت ، فانتقل إلى حساب محلي من حساب Microsoft ، أو العكس ، واعرف ما إذا كان هذا يحل المشكلة. إذا قمت بإنشاء حساب مستخدم جديد ، فستكون Edge الخاص بك متاحًا لك في حالة جديدة لحساب المستخدم هذا.
أعد تثبيت مستعرض Legacy Edge HTML
أنت معتاد تمامًا على الإجراء الخاص بإلغاء تثبيت تطبيقات المتجر يدويًا أو إعادة تثبيتها. لكن الأمر remove-appxpackage لن يعمل مع Microsoft Edge ، لأنه جزء من نظام التشغيل Windows.
اتبع هذا الإجراء للقيام بذلك.
أعد تشغيل Windows 10 في الوضع الآمن.
افتح موقع المجلد C: \ Users \٪ username٪ \ AppData \ Local \ Packages في مستكشف الملفات.
هنا سترى الحزمة Microsoft.MicrosoftEdge_8wekyb3d8bbwe . احذفه. إذا لم تتمكن من ذلك ، فانقر بزر الماوس الأيمن فوقه وحدد خصائص. هنا ضمن علامة التبويب عام> السمات ، قم بإلغاء تحديد خانة الاختيار للقراءة فقط . إذا لزم الأمر ، احصل على ملكية الملف ثم احذفه.
إذا كنت ترغب في جعل الأمور سهلة ، فاستخدم Ultimate Windows Tweaker وأضف ملكية إلى قائمة سياق النقر بزر الماوس الأيمن. ثم انقر بزر الماوس الأيمن فوق الحزمة وحدد أخذ الملكية من قائمة السياق.
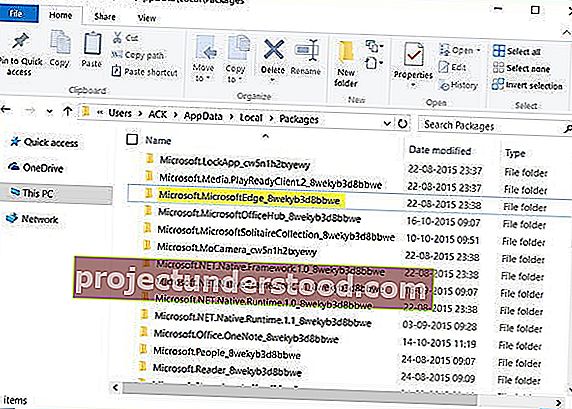
بمجرد حذف حزمة Edge ، افتح موجه PowerShell مرتفعًا ، واكتب ما يلي واضغط على Enter:
Get-AppXPackage -AllUsers -Name Microsoft.MicrosoftEdge | Foreach {Add-AppxPackage -DisableDevelopmentMode -Register "$ ($ _. InstallLocation) \ AppXManifest.xml" -Verbose}سيؤدي هذا إلى إعادة تثبيت متصفح Edge. بمجرد الانتهاء ، ستتلقى رسالة اكتملت العملية .
أعد تشغيل جهاز الكمبيوتر الذي يعمل بنظام Windows 10 ومعرفة ما إذا كان هذا يعمل من أجلك.
إذا لم تسر الأمور بالطريقة التي تريدها ، فيمكنك دائمًا الرجوع إلى نقطة استعادة النظام التي تم إنشاؤها.